作者:吴下锕蒙
链接:http://www.zhihu.com/question/21758700/answer/34705774
来源:知乎
著作权归作者所有,转载请联系作者获得授权。
这个案例充分体现了“将Excel的元素融入图表”的技巧。以下商业杂志图表均利用了这一技巧。
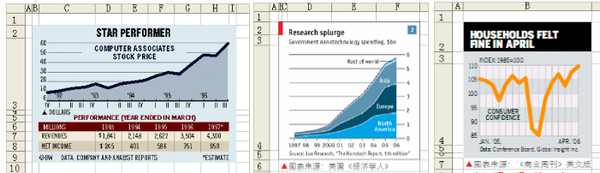
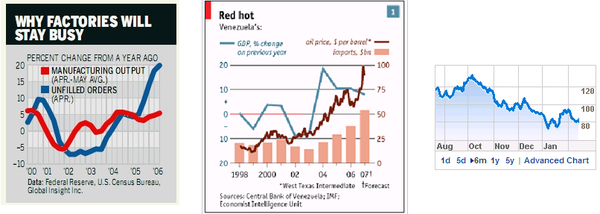
下图是我参照上图制作的图表。看完详细的绘制步骤后,你将深刻体会到这一技巧的奥妙所在。
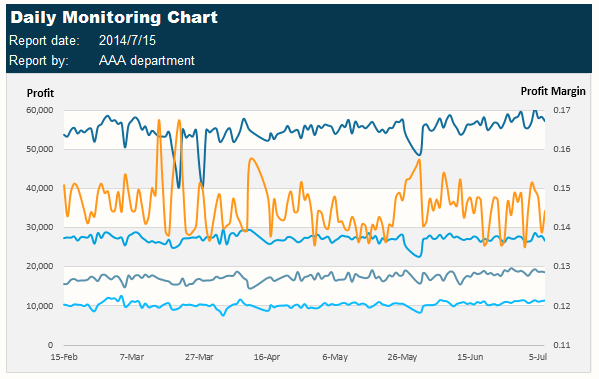 首先选中源数据,A到F列
首先选中源数据,A到F列
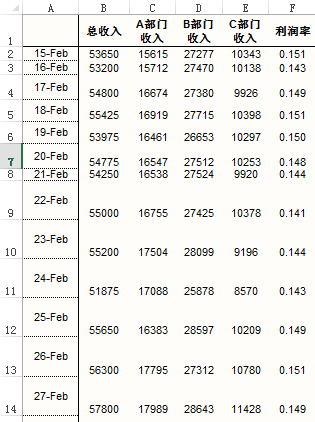 绘制散点图,得到经典的Excel风格图表
绘制散点图,得到经典的Excel风格图表
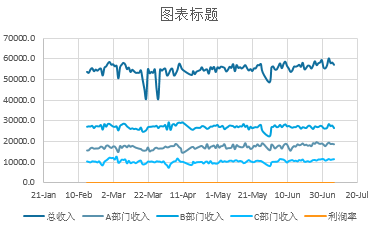 将利润率设为次坐标:选中橙色那根线,右键-设置数据系列格式-次坐标轴
将利润率设为次坐标:选中橙色那根线,右键-设置数据系列格式-次坐标轴
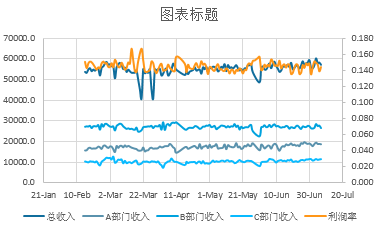 删去图表标题、图例,调节横坐标、两个纵坐标的上下限,删去纵网格线,删去两个纵坐标的轴线,得到这样一张图
删去图表标题、图例,调节横坐标、两个纵坐标的上下限,删去纵网格线,删去两个纵坐标的轴线,得到这样一张图
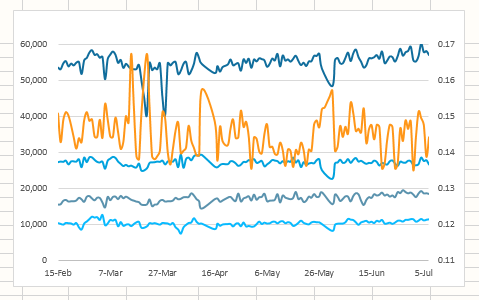 下一步称为“锚定”,鼠标光标移动到下图所示的图表左上角的顶点处,按住Alt,随后按住鼠标进行拖动,发现这样调节图表的尺寸,限定于Excel的网格点。
下一步称为“锚定”,鼠标光标移动到下图所示的图表左上角的顶点处,按住Alt,随后按住鼠标进行拖动,发现这样调节图表的尺寸,限定于Excel的网格点。
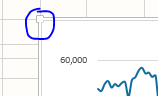
四个角都这样进行调节,分别“锚定”于N7, V7, N15, V15
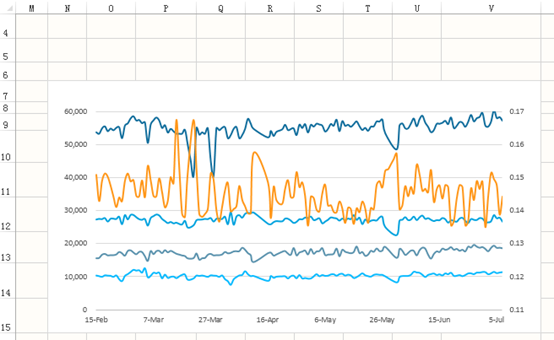
选中图表区域,右键-设置图表区域格式,在属性中选择“大小固定,位置随单元格而变”,这样,在调整Excel行距和列宽时,图表就不会随之而动。
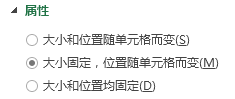
在第4~6行输入内容,设置填充色
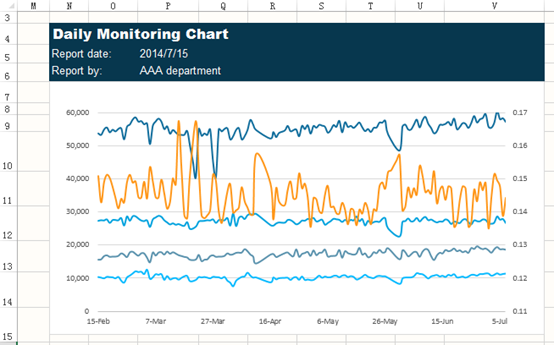
调节7~15行行距,使得Excel网格线与我们做的图表的横向网格线一一重叠;
调节O列和U列列宽,使得O列左侧网格线恰好经过图表横网格线的起点,U列右侧网格线也是一样的道理,如下图所示。
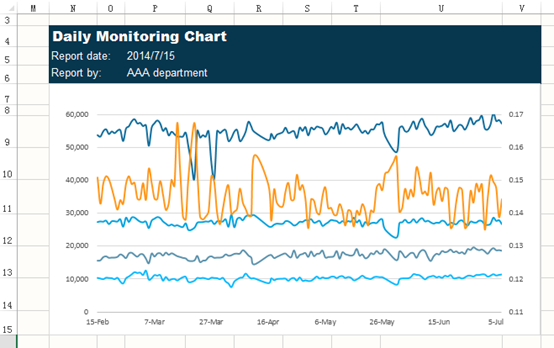
选中图表区,填充色改为无色,外轮廓也删去,这样图表就变成“透明”的了
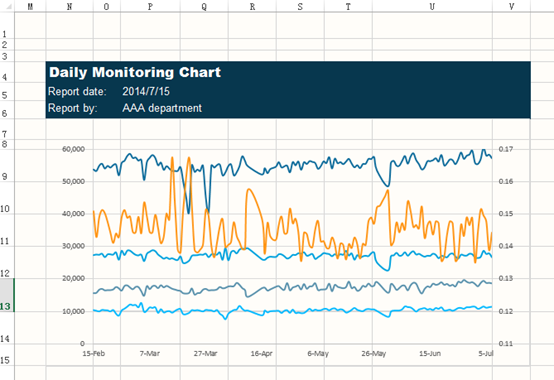
随后对N7:V15这个区域的单元格进行填充色。
(选中这些单元格的方法:
先选中图表区域外的一个单元格,如M7,按键盘的→键,移动到N7,然后按住Shift,再按→键或↓键调节即可,选中后进行单元格填充。)
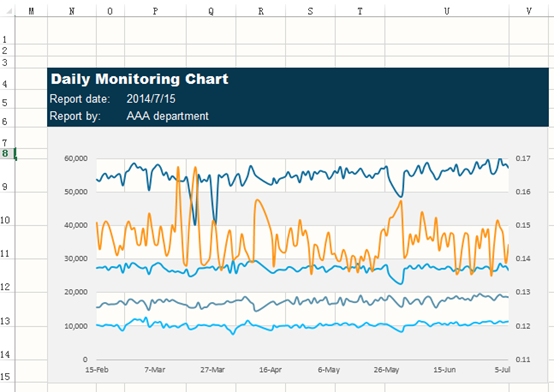
在Excel“视图”中取消勾选网格线
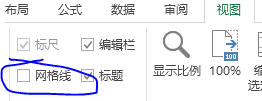
最后添加一些图例即可
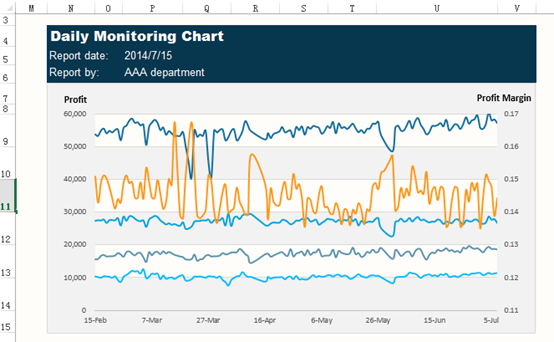
怎么样?相信你已体会到了如何将Excel的元素融入图表设计中。
======================原回答=========================
我曾在大三寒假闭关三周,自学Excel, PowerPoint和Word,一年后又花了一个月的时间研习VBA。楼上关于函数和操作技巧已经分享很多了,我在这分享一些图表设计的技巧。
图表的重要性不言而喻,再好的数据,如果不能有效地呈现出来也是白费功夫。
我相信看完这个回答后,你再也不会将图做成这样。
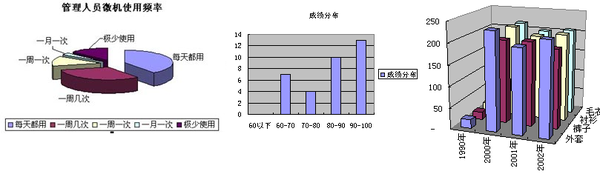 好奇商业杂志上的这些高端大气的图是用什么特殊软件做出来的吗?
好奇商业杂志上的这些高端大气的图是用什么特殊软件做出来的吗?
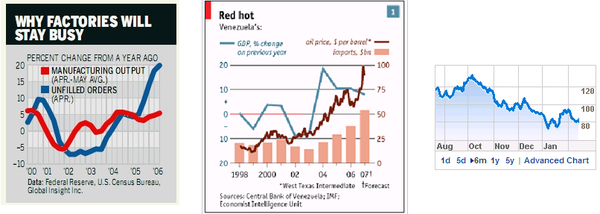 答案就是Excel。
答案就是Excel。
滑珠图、子弹图、瀑布图……一切都可以用Excel最基本的操作搞定。
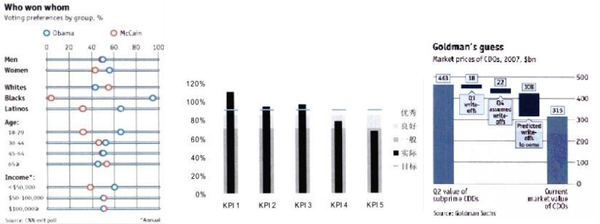
我会先介绍一些设计的核心理念和方法,然后列举16个“商务范”图表制作实例,包含详细的制作步骤,最后分享一些配色方案。
==================================================================
目录
一、商务图表制作核心理念和方法
==================================================================
正文
一、商务图表制作核心理念和方法
(这一章节的笔记整理自刘万祥老师的博客ExcelPro的图表博客)
1. 突破Excel的图表元素
不要仅用“图表”做图表,而是用“图表+所有Excel元素(如单元格,填充色,文本框)”去做图表。
(在我开头举的案例中有详尽的说明)
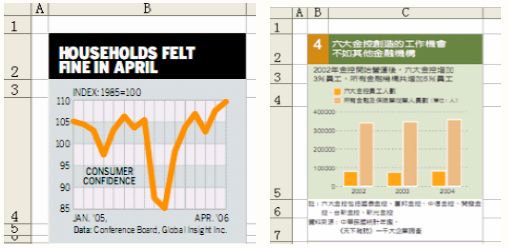 左上图,只有B4单元格是图表区域,标题利用的是B2;B3-B5填充浅色,"index"和"data"分别在B3、B5。
左上图,只有B4单元格是图表区域,标题利用的是B2;B3-B5填充浅色,"index"和"data"分别在B3、B5。
右上图,B2为图表序号,C2为图表标题,填深绿色,B3为副标题,图例放在C4,图表在C5,B2到C5填充淡色,B6、C6合并填写注释。
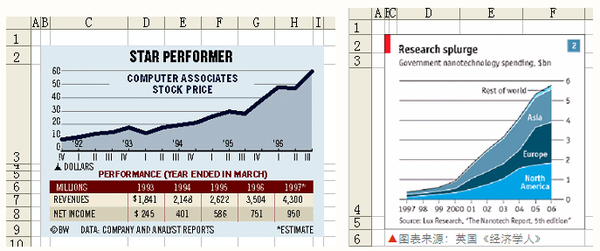 左上图,标题在C2-H2居中,图表在C3-H3,利用Excel单元格的数据表在C6-H8。
左上图,标题在C2-H2居中,图表在C3-H3,利用Excel单元格的数据表在C6-H8。
右上图,B2填红色装饰,标题和副标题分别在B2、B3,图表在D4-F4,数据来源在D5,标号2为矩形框,整个区域有边框。
2. 突破Excel的图表类型
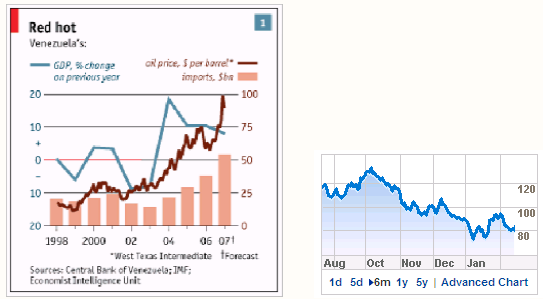
左上图,先用所有数据做曲线图或柱形图,然后选中相应的序列,更改图表类型,有时还需要用到次坐标轴。
右上图,先做好面积图,然后将该数据序列再次加入图表,修改新序列的图表类型为曲线图,调粗线型。
3. 布局与细节
特点有:完整的图表要素;突出的标题区;从上到下的阅读顺序。
标题区非常突出,占到整个图表面积1/3以上,其中主标题用大号字和强烈对比效果,副标题提供详细信息。
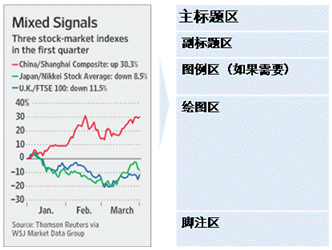
图表和表格的数字中使用Arial字体、8~10磅大小,中文使用黑体
二、“商务范”图表制作实例
(这一章节的16个案例均出自刘万祥老师的Excel图表之道 (豆瓣),该书基于Excel2003)
最初回答中,这部分整理自我的笔记,基于英文版Excel2010。为了知友阅读方便,我以Excel 2013中文版操作了一遍,将操作步骤逐条改为了中文。
如果你使用的是其他版本,具体操作方法会不同(我的回答中以【】注出),但“【”前面的步骤说明和思路是没有问题的。
仪表盘、滑珠图、子弹图、瀑布图、动态图表我有自作的模板。有需要的请至 Excel templ_免费高速下载
1. 日期坐标轴妙用
利率(y轴)随时间(x轴)的变化,我们希望得到下图所示的柱状图,横坐标的间隔按月份(3月、6月、12月、24月)分布。
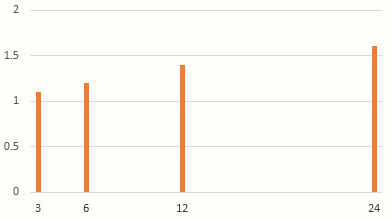
原始数据与辅助列(A列为月份,B列为利率,C列是辅助列)
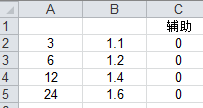
绘制方法1) 选中A2:B5,做柱状图,发现应是横坐标的A列值也成了柱子
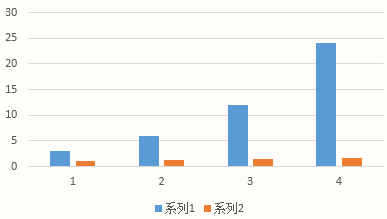 2) 删除系列1
2) 删除系列1
方法1【选中图表 --> Excel标题栏图表工具 --> 设计 --> 选择数据 --> 系列1 --> 删除】
方法2【直接点击蓝色柱子 --> 按Delete键删除】
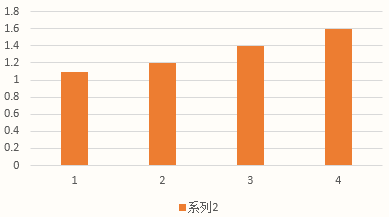 3) 将横坐标转化为我们希望的A列的值
3) 将横坐标转化为我们希望的A列的值
【选中图表 --> Excel标题栏图表工具 --> 设计 --> 选择数据 --> 水平(分类)轴标签 编辑 --> 选择区域A2:A5】
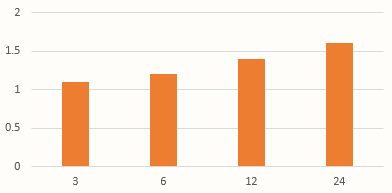
4) 将横坐标转化为日期坐标轴 【双击横坐标 -->如下左图所示选择“日期坐标轴”】
得到下右图
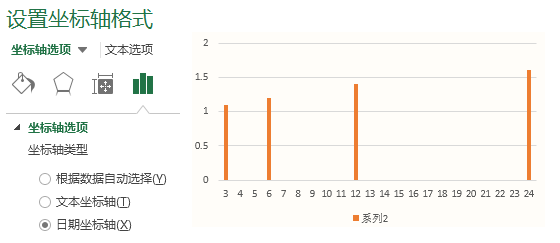
5) 删去横坐标【选中横坐标 --> 按Delete键删除】
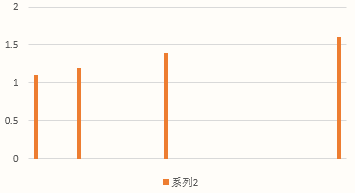
6) 将辅助列添加进去【选中辅助列C2:C5 --> 复制 --> 选中图表 --> 粘贴】
蓝色的“系列2”就是我们的辅助序列,因为值为0,所以看不到
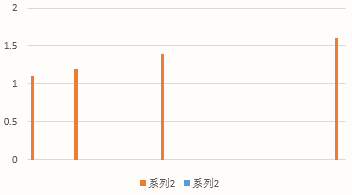
7) 将蓝色“系列2”转化为折线图
【选中图表 --> Excel标题栏图表工具 --> 格式 --> 最左侧下拉菜单选择最后一项“系列2” --> Excel标题栏图表工具 --> 设计 --> 更改图表类型 --> 如下图所示将蓝色系列1的类型改为折线图】
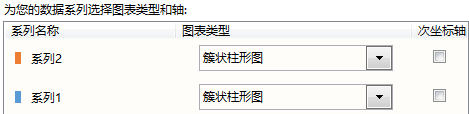
得到
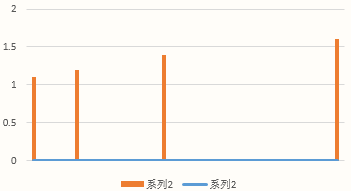
8) 让蓝色折线图的数据标签显示出来 【选中蓝色折线 --> 右击鼠标 --> 下图所示勾选数据标签“下方”】
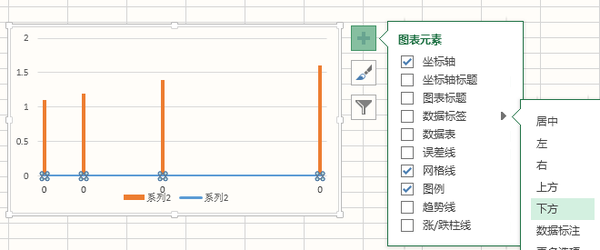
9) 隐藏蓝色折线 【选中蓝色折线 --> 右击鼠标 --> 轮廓选择“无轮廓”】
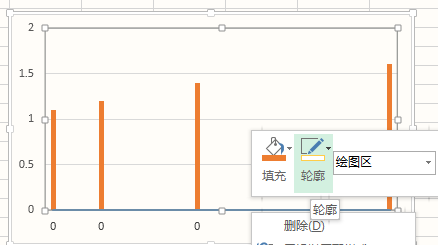
得到
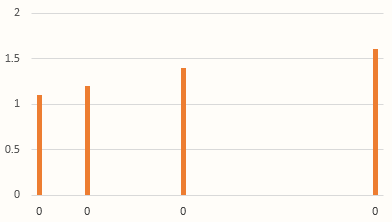
10) 逐个修改横坐标 【点击选中横坐标,发现四个都选中了(下左图所示) --> 再点击第一个0,将其选中(下右图所示) --> 鼠标点击公式输入栏,输入“=”,鼠标点击A2单元格 -->回车】依次修改即可
注意:在选中第一个0后,不要直接输入“=”,而是要在公式输入栏里输入
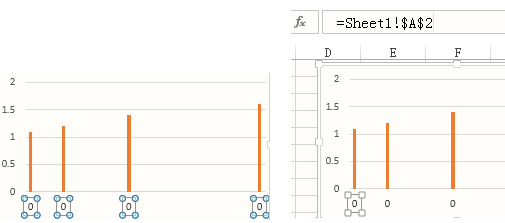
**点评:该案例妙在利用辅助列,做出了柱状图的坐标值。当然,也有万能的办法,即不用辅助列,在完成5)之后,添加文本框作为坐标值。用本例所示的方法好处在于,源数据3、6、12、24修改之后,柱子、坐标值都会随之而动。
2. 堆积柱形图妙用
效果如图,看似是簇状和堆积柱形图合用,实际呢?
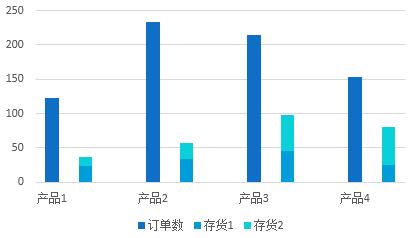
一步即可,只需在源数据上下些功夫
【选中下图所示B9:E20单元格 --> 绘制堆积柱形图】
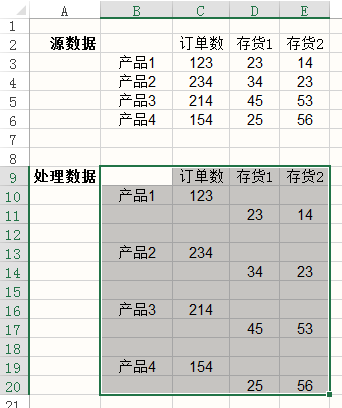
**点评:利用错行和空行,奇妙无穷。
3. 漏斗图-利用辅助列占位
效果如图,形似漏斗。

原始数据 (指标需排序好,从大大小)

添加辅助列 【C3单元格公式=($D$3-D3)/2,然后拉至C8】

绘制方法
1) 选中B3:D8,绘制堆积条形图

2) 把漏斗倒过来,即反转纵坐标 【双击纵坐标 --> 勾选“逆序类别”】

3) 将绿色系列1隐去【选中绿色条 --> 右键 --> 填充 --> 无填充颜色】

**点评:辅助列永远是好帮手。
4. 自定义Y轴刻度间距
以股价随时间变化为例,重要的是涨跌幅度,且幅度很大,这里我们采用自定义Y轴间距,并以常用的对数坐标为例。
最终效果图

原始数据

通过观测原始数据最小值和最大值,我们希望以20、30、50、100、400、600为刻度作为纵坐标,
将数据处理如下

绘制方法
1)选中C2:C12 绘制折线图
 2) 将G2:G7加入到图表中 【选中辅助列G2:G7 --> 复制 --> 选中图表 --> 粘贴】
2) 将G2:G7加入到图表中 【选中辅助列G2:G7 --> 复制 --> 选中图表 --> 粘贴】
 3) 将新加入的蓝色折线改为散点图
3) 将新加入的蓝色折线改为散点图
【点击蓝色折线 --> Excel标题栏图表工具 --> 设计 --> 更改图表类型 --> 如下图所示将蓝色系列2的改为“带直线和数据标记的散点图”】
 得到
得到
 4) 设置纵轴下限为1 【双击纵轴 --> 在坐标轴选项里将最小值调节为1】
4) 设置纵轴下限为1 【双击纵轴 --> 在坐标轴选项里将最小值调节为1】
5) 删去纵坐标轴,删去水平网格线;
6) 设置坐标轴在刻度线上【双击横坐标轴 --> 如下左图所示勾选“在刻度线上”】
得到右下图
 7) 将蓝色折线的横坐标设置为E2:E7【点击蓝色折线 --> Excel标题栏图表工具 --> 设计 --> 选择数据 --> 如左下图所示选择“系列2” --> 点击“编辑” --> 如右下图所示,X轴系列值选为E2:E7 --> 确定】
7) 将蓝色折线的横坐标设置为E2:E7【点击蓝色折线 --> Excel标题栏图表工具 --> 设计 --> 选择数据 --> 如左下图所示选择“系列2” --> 点击“编辑” --> 如右下图所示,X轴系列值选为E2:E7 --> 确定】
 得到
得到
 8) 让蓝色数据点的数据值显示出来 【点击蓝色直线 --> 右侧选择数据标签-左】
8) 让蓝色数据点的数据值显示出来 【点击蓝色直线 --> 右侧选择数据标签-左】

缩小一下绘图区

9) 添加误差线 【点击蓝色直线 --> 右侧选择误差线-更多选项】

此时,横纵误差线都出来了
10) 删除纵误差线 【点击下左图所示的位置选中纵误差线 --> 按Delete键删除】
得到又下图
 11) 调节横误差线参数 【双击横误差线 --> 在右侧弹窗里勾选“正偏差”,“固定值”改为10】
11) 调节横误差线参数 【双击横误差线 --> 在右侧弹窗里勾选“正偏差”,“固定值”改为10】
缩小一下绘图区,得到右下图

12) 隐藏蓝色线 【右键蓝色直线 --> 选择无填充,无轮廓】
13) 调节误差线的颜色、线形 【双击误差线 --> 右侧弹窗中修改(下左图所示)】
得到右下图
 13) 与本回答的案例1类似,逐个修改纵坐标数据值【以2.78这个数据为例:选中纵坐标(6个数据一下子都选中了) --> 再点击2.78这个数据(如下图所示,只有2.78选中了) --> 鼠标点击公式输入栏,输入“=”,然后鼠标点击600(F7单元格) --> 回车】
13) 与本回答的案例1类似,逐个修改纵坐标数据值【以2.78这个数据为例:选中纵坐标(6个数据一下子都选中了) --> 再点击2.78这个数据(如下图所示,只有2.78选中了) --> 鼠标点击公式输入栏,输入“=”,然后鼠标点击600(F7单元格) --> 回车】

依次逐个修改,大功告成。
**点评:本例极其巧妙地借助误差线,实现横向网格线。误差线在后续案例中会多次提及。当然,有人会说完全可以不用误差线,插入几个直线拖动就好了。但是,本例方法的好处是,修改20、50、400等坐标值,网格线也会跟着移动。
5. 含加粗边缘面积图
最终效果与源数据

绘制方法
1) 选中数据做折线图

2) 将源数据再次添加进图表中【选中源数据 --> 复制 --> 选中图表 --> 粘贴】
发现系列2覆盖住了系列1

3) 将系列2改为面积图【点击选中蓝色折线 --> Excel标题栏图表工具 --> 设计 --> 更改图表类型 --> 如下左图所示将改为面积图】
得到下右图

4) 调节坐标轴位置 【双击横坐标轴 --> 右侧弹窗中勾选“在刻度线上”】
得到右下图

调节颜色就好了
下面这个图是我做的~
**点评:两种或多种图表类型合用的方法一定要掌握,活学活用。
6. 图表覆盖妙用 - 横网格线覆盖于图表之上
最终效果
绘制方法
以柱状图为例 (其他类型的图都一样)
源数据
 1) 绘制柱形图
1) 绘制柱形图
 2) 将其锚定 【鼠标光标移动到下图所示的图表左上角的顶点处,按住Alt,随后按住鼠标进行拖动,发现这样调节图表的尺寸,限定于Excel的网格点。】
2) 将其锚定 【鼠标光标移动到下图所示的图表左上角的顶点处,按住Alt,随后按住鼠标进行拖动,发现这样调节图表的尺寸,限定于Excel的网格点。】

如下图所示,将四个角分别锚定于D2,G2,D9, G9

3) 复制图表【选中图表 --> 复制 --> 鼠标点击任意一个单元格 --> 粘贴】
得到左右两个一模一样的图表

4) 对右边的图表

5) 按住Alt移动第二张图覆盖于第一张图之上。一定要按住Alt进行拖动!!!!!!

6) 自行设计网格线颜色即可

**点评:此案例巧妙地利用了图表覆盖。
7. 为Pie图加背景图片最终效果

原始数据

绘制方法
1) 先用A1:A5做饼图,为系列1
 2) 选中源数据中任意一个值 (如A3) 添加到图表中 【选中A3 --> 复制 --> 选中图表 --> 粘贴】
2) 选中源数据中任意一个值 (如A3) 添加到图表中 【选中A3 --> 复制 --> 选中图表 --> 粘贴】
为系列2
此时无法看到也无法选择系列2,看到的仍然是上图的样子
3) 将系列1改为次坐标轴【选中图表 --> Excel标题栏图表工具 --> 设计 --> 更改图表类型 --> 将系列1改为次坐标轴(下图所示)】

看到的仍然是上图的样子
4) 将系列设为无填充【右击大饼 --> 设置填充色为无填充】

此时看到的正是系列2,如下图
 5) 为系列2加背景图片 【双击图表,右侧出现弹窗 -->Excel标题栏图表工具 --> 格式 --> 左侧下拉菜单选择“系列2” --> 右侧弹窗中选择插入图片 】
5) 为系列2加背景图片 【双击图表,右侧出现弹窗 -->Excel标题栏图表工具 --> 格式 --> 左侧下拉菜单选择“系列2” --> 右侧弹窗中选择插入图片 】



**点评:如果不用本案例的方法,直接给饼图加背景图,得到的是...

8. 仪表盘
最终效果
在某个单元格中输入数值(0-100),红色的指针会随之而动

该案例不是很切题,应用也很局限,所以删去了操作步骤。该例成品可至前面提到的网盘地址中下载。若有兴趣研究详细做法,请私信。
9. 多数量级的几组数据同时比较
最终效果

原始数据

处理数据

F3单元格 =B3/MAX($B$3:$B$8)*0.8,拉至F8
G3单元格 =1-F3,拉至G8
H3单元格 =C3/MAX($C$3:$C$8)*0.8,拉至H8
I3单元格 =1-H3,拉至I8
J3单元格 =D3/MAX($D$3:$D$8)*0.8,拉至J8
绘制方法
1) F3:J8作堆积条形图,删去网格线、横坐标轴
 2) 纵坐标逆序【双击纵坐标 --> 左侧弹窗中勾选“逆序类别”】
2) 纵坐标逆序【双击纵坐标 --> 左侧弹窗中勾选“逆序类别”】

3) 把占位条设为白色 【在需要调成白色的条上右键 --> 填充色设为无色】
 添加三个文本框,得到
添加三个文本框,得到

**点评:0.8是可调节的,根据需要而定,可以是0.7,也可以是0.9
这个案例在2014年终汇报中用到了!特别适合不同数量级的数据对比。
10. 手风琴式折叠bar图
最终效果(突出前三个和后三个数据,中间的数据弱化显示)

原始数据 (假设前后各有三个数据需要强调)

作图数据注意:

绘制方法
1) 以第一列做堆积条形图(上图第一列黑色框内的数据,E2:E10)

2) 将第二列数据添加到图表中【选中上上图中第二列黑色框内的数据(F2:F17) --> 复制 --> 选中图表 --> 粘贴】
 3) 将蓝色条形图改为次坐标轴 【单击选中蓝色条 --> Excel标题栏图表工具 --> 设计 --> 更改图表类型 --> 将系列2的“次坐标轴”勾选】
3) 将蓝色条形图改为次坐标轴 【单击选中蓝色条 --> Excel标题栏图表工具 --> 设计 --> 更改图表类型 --> 将系列2的“次坐标轴”勾选】
 得到
得到
 4) 将上下两个横坐标轴的上限值改为一致,这里改为100【双击横坐标轴 --> 在右侧弹窗中调节最大值为100】
4) 将上下两个横坐标轴的上限值改为一致,这里改为100【双击横坐标轴 --> 在右侧弹窗中调节最大值为100】

5) 让次纵坐标轴显示出来【点击图表区 --> 下图所示勾选次要纵轴】

此时四根轴都出来了(上左图所示)
6) 将左右两根纵轴反转【双击纵轴 --> 右侧弹窗中勾选“逆序系列” --> 另一根纵轴一样处理】
得到右下图

7) 删去下面和右边的两根轴,然后可设置填充色等

**点评:你可以尝试一下其他情况,如前后各突出5个,或前突出2两个,后突出4个。其实利用的都是空格占位。
11. Water Fall 瀑布图
最终效果

原始数据

作图数据
 D3 =B3
D3 =B3
D4 =SUM($B$3:B4) ,拉至D9
E3 =B3
E10 =B10
F4 =IF(B4<0,D4,D3) ,拉至F9
G4 =IF(B4>=0,B4,0) , 拉至G9
H4 =IF(B4>=0,0,ABS(B4)) , 拉至H9
作图方法
1) 选中蓝色框内的值 (E3: H10),做堆积柱形图
 2) 蓝色柱形图设置为无色【右击蓝色柱 --> 无填充色】
2) 蓝色柱形图设置为无色【右击蓝色柱 --> 无填充色】
 再稍作调节
再稍作调节

12. 不等宽柱形图
最终效果1 - 方法1制得
 (高度反映ARPU值,宽度反映用户规模,四个柱子依次是四种产品)
(高度反映ARPU值,宽度反映用户规模,四个柱子依次是四种产品)
原始数据

最终效果2 - 方法2制得

绘制方法1 - 分组细分法 - 柱形图
将数据处理如下 [每个ARPU数据重复次数为“用户规模”(柱子宽度)数]

1) 选中B7:E26,做柱形图,删去无关元素

2) 选中任意一根柱子,在右侧“设置数据系列格式”中将“系列重叠”改为100%,将“分类间距”改为0%
就得到了我们想要的图表

绘制方法2- 时间刻度法 - 面积图
原始数据依旧

作图数据要花一些功夫
首先看A列,A1的内容是0,A2到A4是“产品1”的“用户规模”,为8,A5到A7是“产品1”和“产品2”的“用户规模”之和8+4=12,同理A8到A10是14,而最后一个单元格A11是8+4+2+6=20
注意,如果是5个产品,8个产品呢?A1永远是0,A1下面每一组依旧是3个,而最后一个单元格仍是所有用户规模之和
B列到E列就不用多说了,两两分别是ARPU值

1) 选中A1:E11,做面积图,删去无用的信息,但注意要留着横坐标

2) 将横轴改为A1:A11 【选中图表 --> Excel标题栏 图表工具 --> 设计 -- > 选择数据 --> 单击下图所示的水平轴标签 编辑按钮 --> 在弹窗中选择为A1:A11 --> 确定】

3) 删去多余图形,如下图所示,在红圈位置处单击,按Delete键删除
 得到
得到

4) 将横轴改为时间刻度 【选中横坐标 - 右侧设置坐标轴格式中选为日期坐标轴】
 然后删去横坐标,得到
然后删去横坐标,得到

5) 依次更改这4个柱子的轮廓为白色,并调节轮廓线宽

得到最终的图表

*点评:方法1简单易行,但方法2做出来的图更美观。两者都是巧妙地构造作图数据,值得一品。
13. 滑珠图
最终效果 (右图是我仿照原图画的)
蓝色奥巴马支持率,红色麦凯恩支持率。纵坐标为不同人群
两种滑珠为散点图,横梁为条形图

绘制方法
数据(左下) E列为散点图Y轴数据
1)选中A2:A10和D2:D10,作簇状条形图,并将纵轴逆序排列,将横坐标最大值定为100,得到右下图

2) 选中B2:B10,复制,粘贴入图表,然后将这个新系列改为改为散点图(左下)
将红色散点图的横坐标改为B2:B10,纵坐标改E2:E10,得到右下图
 3) 用同样的方法处理C2:C10
3) 用同样的方法处理C2:C10
4) 调节柱形图、散点图的颜色、填充等,完工。
*点评:乍一看摸不着头脑的图,其实就是条形图和散点图的巧妙叠加。我的工作中就用到了这一案例,纵坐标是10个人,而散点是每个人的两项指标(0~100),真是形象而明了。本例用到的步骤在之前均多次使用,所以没有详细展开。
14. 动态图表1
B3单元格 =INDEX(B8:B13,$B$5) 横向拉到N3
(这样当在右下角的List Box里选择时,B5单元格灰显示选择结果,B3:N3就会跟着显示选择结果对应各月的数值)
以B3:N3作图即可

辅助阅读:List box是怎么出来的?
【也可不用List box,直接在B5里输入数值(1~5)就好】
List box的调出方法:
File-Options-Customize Ribbon-右边框内勾选Developer 这样面板就有Developer栏,单击Developer-Controls-Insert-第一排第五个 List Box 添加到工作表中
右击该List Box, Format Control-Input range $B$8:$B$13
Cell link $B$5
B5就会显示在List Box里选择了第几个数值
15. 动态图表2
以下图为例。B5设置数据有效性只可选择07年、08年或09年
B7单元格 =CHOOSE(IF(B5="08年",2,IF(B5="07年",1,3)),1,2,3)
B8单元格 =INDEX(B1:B3,$B$7) 拉到F8

先以B1:F3作Line图,选择B8:F8 Ctrl+C Ctrl+V到图表中即可


16. Bullet图-竖直
最终效果 与原始数据

绘制方法
1) 以A2:F6做堆积柱形图(左下),转换横纵坐标(右下)
 2) 更改最下蓝色柱子(实际)为次坐标轴并适当将其变窄,得到左下图
2) 更改最下蓝色柱子(实际)为次坐标轴并适当将其变窄,得到左下图
3) 更改最下红色柱子(目标)为次坐标轴,并更改为折线图,得到右下图
 去掉红色连线并将方块改为红短线
去掉红色连线并将方块改为红短线
然后设置其他颜色等,大功告成

*点评: 子弹图看起来蛮高端的,但若不辅以说明,别人还是很难看懂的,所以子弹图要慎用。同样,每步操作方法在前面都多次详细说明,在这就写的简洁一点。
—————————————————————————————————————
三、配色方案
配色主题设置方法 (以Excel2013做示范,其他版本大同小异)
Step1. <页面布局 - 颜色- 自定义颜色>

Step2. 总共12个颜色可自定义,单击任意一个颜色下拉菜单,选择“其他颜色”,输入RGB值,全部完后命名,保存即可。这样,在<页面布局 - 颜色>下拉菜单中就可以选择自定义的主题。

以下每个配色方案都提供了这12种颜色的RGB值
1. Nordri设计公司分享的配色方案
Nordri 商业演示设计
每种配色方案的12个着色的RGB值下载请移步 Nordri合集_免费高速下载
1-碧海蓝天

2-达芬奇的左手

3-老男孩也有春天

4-路人甲的秘密

5-旅人的脚步

6-那拉提草原的天空

7-香柠青草

8-热季风

9-软件人生

10-商务素雅

11-商务现代

12-数据时代

13-素食主义

14-岁月经典红

15-夏日嬷嬷茶

16-邮递员的假期

17-毡房里的夏天夏天

2. ExcelPro分享的方案






四、自学参考书目和资料
ExcelPro的图表博客
Excel图表之道 (豆瓣)
Nordri 商业演示设计
用地图说话 (豆瓣)
演说之禅 (豆瓣)
说服力 让你的PPT会说话 (豆瓣)
别怕,Excel VBA其实很简单 (豆瓣)
 何明科互联网等 4 个话题优秀回答者用数据解析生活
何明科互联网等 4 个话题优秀回答者用数据解析生活
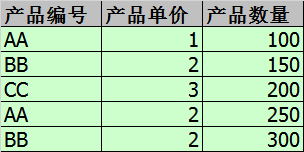 在咨询公司、VC/PE/Hedge Fund等基金混迹多年,一直靠着Excel的各种技巧安身立命和升职加薪。可能是因为程序员出身的原因,在学会以上各个答案提到的装逼炫酷图表、快捷键和一些略复杂的函数(VLookup等)之外,总是希望从更深的层次去探索Excel及各类Offic…
显示全部
在咨询公司、VC/PE/Hedge Fund等基金混迹多年,一直靠着Excel的各种技巧安身立命和升职加薪。可能是因为程序员出身的原因,在学会以上各个答案提到的装逼炫酷图表、快捷键和一些略复杂的函数(VLookup等)之外,总是希望从更深的层次去探索Excel及各类Offic…
显示全部
 如果你喜欢我这个贱人,你可以到这些地方揍我: 【1】知乎专栏:我懂个P - 知乎专栏【2】个人课程:《和阿文一起学信息图表》《和阿文一起学H5》 《邱晨的设计急诊室》【3】个人作品:Simon PPT原创作品下载地址 【4】微博:@Simon阿文 【5】公众号:我懂…
显示全部
如果你喜欢我这个贱人,你可以到这些地方揍我: 【1】知乎专栏:我懂个P - 知乎专栏【2】个人课程:《和阿文一起学信息图表》《和阿文一起学H5》 《邱晨的设计急诊室》【3】个人作品:Simon PPT原创作品下载地址 【4】微博:@Simon阿文 【5】公众号:我懂…
显示全部
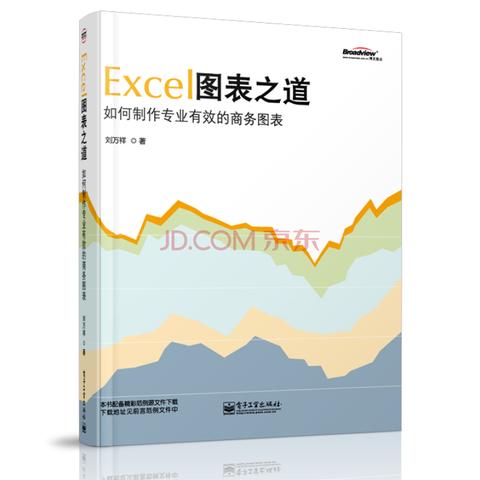 【超多图预警】【欢迎关注我的微信公众号:XL_Excel或扫描文中二维码】 -----------------把后记复制到前面来----------------------- 1)多多使用帮助菜单 F1键;但是帮助菜单并不是全部,它只给出了一个功能的一般用法,特殊的用法,或者说是奇淫技巧还需…
显示全部
【超多图预警】【欢迎关注我的微信公众号:XL_Excel或扫描文中二维码】 -----------------把后记复制到前面来----------------------- 1)多多使用帮助菜单 F1键;但是帮助菜单并不是全部,它只给出了一个功能的一般用法,特殊的用法,或者说是奇淫技巧还需…
显示全部
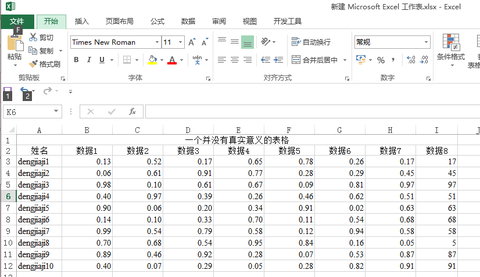 看了看高票回答,基本都是关于可视化的技巧,那我来讲讲关于一些具体的处理表格本身的奇巧淫行吧ヽ(´▽`)ノ绝对干货不干不收钱!!!!!第一部分 入门小技巧说明:这一部分的操作都相当简单,一学即会,通常只是一些大家不了解,但一但了解就好用得不…
显示全部
看了看高票回答,基本都是关于可视化的技巧,那我来讲讲关于一些具体的处理表格本身的奇巧淫行吧ヽ(´▽`)ノ绝对干货不干不收钱!!!!!第一部分 入门小技巧说明:这一部分的操作都相当简单,一学即会,通常只是一些大家不了解,但一但了解就好用得不…
显示全部
 今天主讲函数:因为函数用好了,也可以节省很多的时间。有太多的职场新人只会用自动求和和求平均数,所以普及一下常用函数还是很有必要(其实也算不上普及,共同学习而已)。我觉的还是符合题主的问题的,应熟练掌握但很多人不会的技能。 写完才发现,写了…
显示全部
今天主讲函数:因为函数用好了,也可以节省很多的时间。有太多的职场新人只会用自动求和和求平均数,所以普及一下常用函数还是很有必要(其实也算不上普及,共同学习而已)。我觉的还是符合题主的问题的,应熟练掌握但很多人不会的技能。 写完才发现,写了…
显示全部
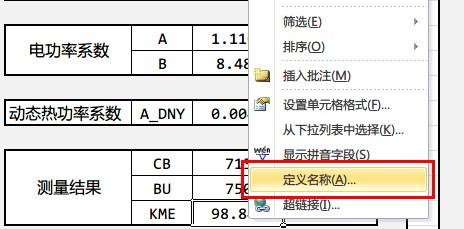 上个视频: 撸了一天 VBA……实在是按耐不住啊……开机来回答 @未央之末 的回答很赞……完全勾起了我的回忆………… 最开始的时候用 Excel 完全是当做 Word 那种用法……偶尔敲个公式还局限于四则运算 上班之后需求就多了,身边有一位大神,用 Excel 把试验…
显示全部
上个视频: 撸了一天 VBA……实在是按耐不住啊……开机来回答 @未央之末 的回答很赞……完全勾起了我的回忆………… 最开始的时候用 Excel 完全是当做 Word 那种用法……偶尔敲个公式还局限于四则运算 上班之后需求就多了,身边有一位大神,用 Excel 把试验…
显示全部
 1、vlookup,尤其是不同工作表之间的查询; 2、ctrl+D 选中连续单元格后填充第一行的内容; 3、要插入n行空白列/行,先在表格空白处选中n行/列,复制,之后在要插入的地方右键,选择插入复制的行/列; 4、选中某行,ctrl+shift+↓,选中某行以下所有有数据…
显示全部
1、vlookup,尤其是不同工作表之间的查询; 2、ctrl+D 选中连续单元格后填充第一行的内容; 3、要插入n行空白列/行,先在表格空白处选中n行/列,复制,之后在要插入的地方右键,选择插入复制的行/列; 4、选中某行,ctrl+shift+↓,选中某行以下所有有数据…
显示全部
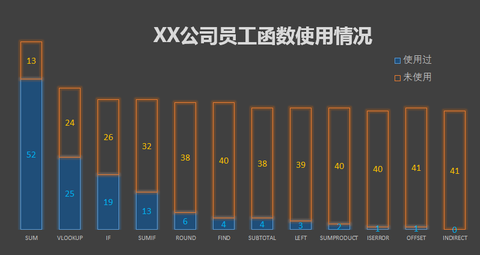 首先,要界定一下很多人是指多少人?大于30%,50%,还是大于70%? 熟练掌握是指掌握到什么程度,只是用过吗,还是能灵活运用? 不要以为会用鼠标选择单元格,那就叫熟练掌握鼠标操作了。 不要以为会Ctrl+C、Ctrl+V,那就叫熟练掌握了键盘快捷键了。 不要以…
显示全部
首先,要界定一下很多人是指多少人?大于30%,50%,还是大于70%? 熟练掌握是指掌握到什么程度,只是用过吗,还是能灵活运用? 不要以为会用鼠标选择单元格,那就叫熟练掌握鼠标操作了。 不要以为会Ctrl+C、Ctrl+V,那就叫熟练掌握了键盘快捷键了。 不要以…
显示全部
链接:http://www.zhihu.com/question/21758700/answer/34705774
来源:知乎
著作权归作者所有,转载请联系作者获得授权。
这个案例充分体现了“将Excel的元素融入图表”的技巧。以下商业杂志图表均利用了这一技巧。
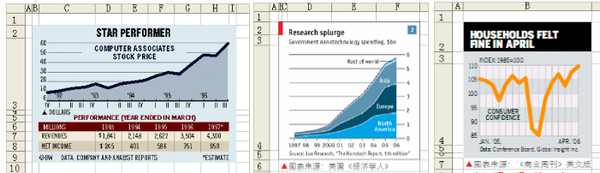
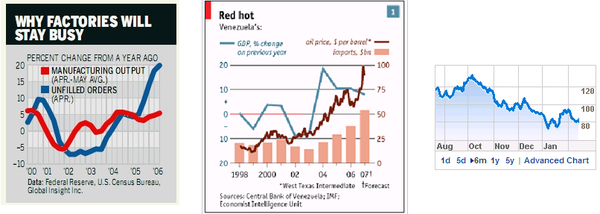
下图是我参照上图制作的图表。看完详细的绘制步骤后,你将深刻体会到这一技巧的奥妙所在。
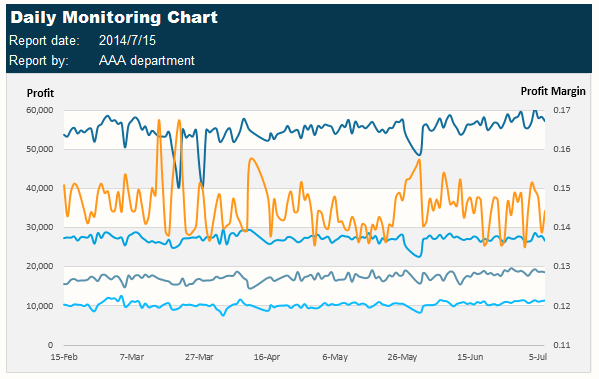 首先选中源数据,A到F列
首先选中源数据,A到F列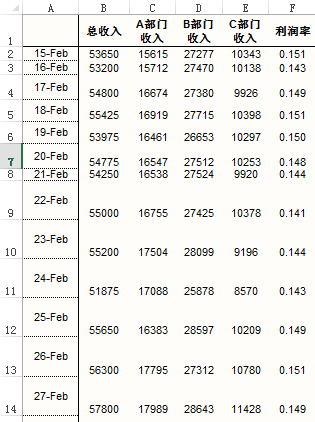 绘制散点图,得到经典的Excel风格图表
绘制散点图,得到经典的Excel风格图表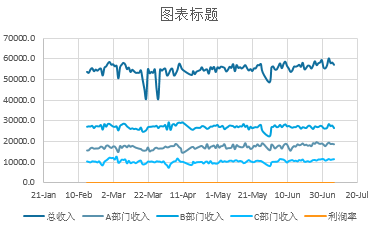 将利润率设为次坐标:选中橙色那根线,右键-设置数据系列格式-次坐标轴
将利润率设为次坐标:选中橙色那根线,右键-设置数据系列格式-次坐标轴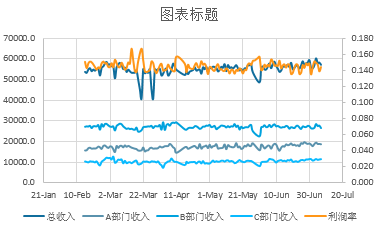 删去图表标题、图例,调节横坐标、两个纵坐标的上下限,删去纵网格线,删去两个纵坐标的轴线,得到这样一张图
删去图表标题、图例,调节横坐标、两个纵坐标的上下限,删去纵网格线,删去两个纵坐标的轴线,得到这样一张图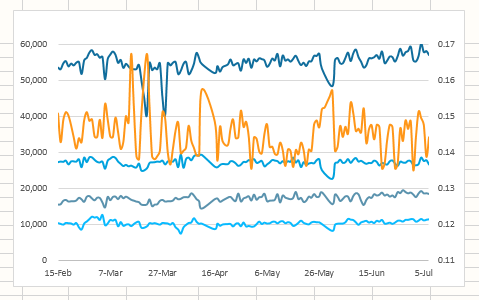 下一步称为“锚定”,鼠标光标移动到下图所示的图表左上角的顶点处,按住Alt,随后按住鼠标进行拖动,发现这样调节图表的尺寸,限定于Excel的网格点。
下一步称为“锚定”,鼠标光标移动到下图所示的图表左上角的顶点处,按住Alt,随后按住鼠标进行拖动,发现这样调节图表的尺寸,限定于Excel的网格点。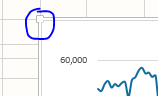
四个角都这样进行调节,分别“锚定”于N7, V7, N15, V15
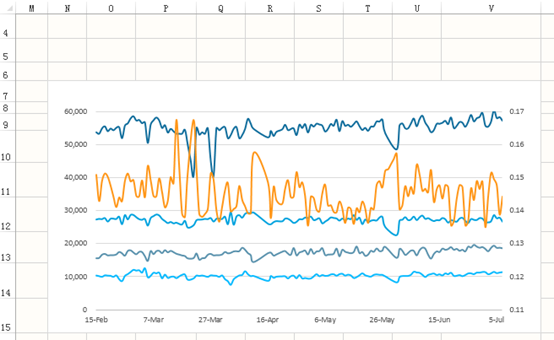
选中图表区域,右键-设置图表区域格式,在属性中选择“大小固定,位置随单元格而变”,这样,在调整Excel行距和列宽时,图表就不会随之而动。
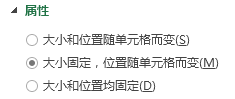
在第4~6行输入内容,设置填充色
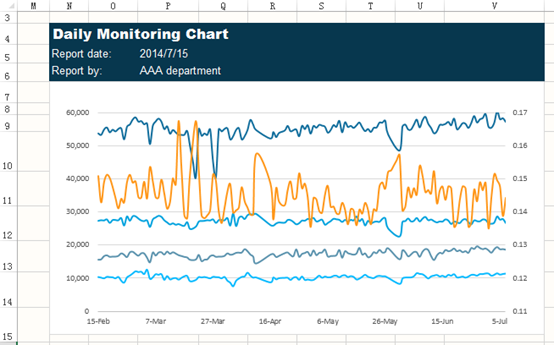
调节7~15行行距,使得Excel网格线与我们做的图表的横向网格线一一重叠;
调节O列和U列列宽,使得O列左侧网格线恰好经过图表横网格线的起点,U列右侧网格线也是一样的道理,如下图所示。
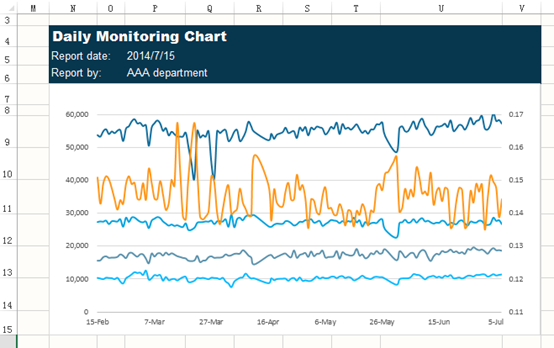
选中图表区,填充色改为无色,外轮廓也删去,这样图表就变成“透明”的了
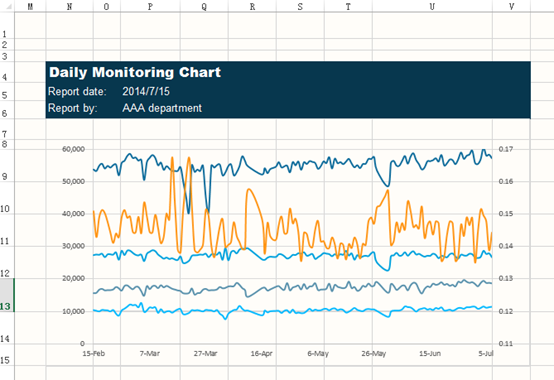
随后对N7:V15这个区域的单元格进行填充色。
(选中这些单元格的方法:
先选中图表区域外的一个单元格,如M7,按键盘的→键,移动到N7,然后按住Shift,再按→键或↓键调节即可,选中后进行单元格填充。)
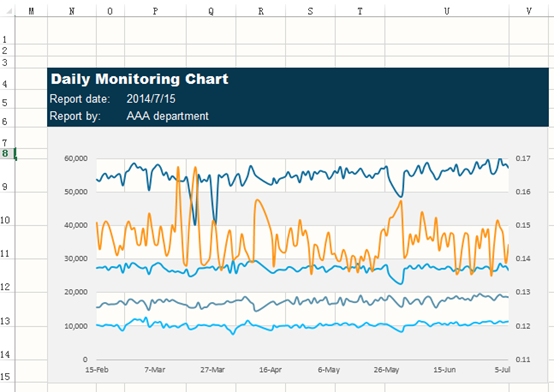
在Excel“视图”中取消勾选网格线
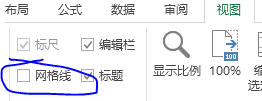
最后添加一些图例即可
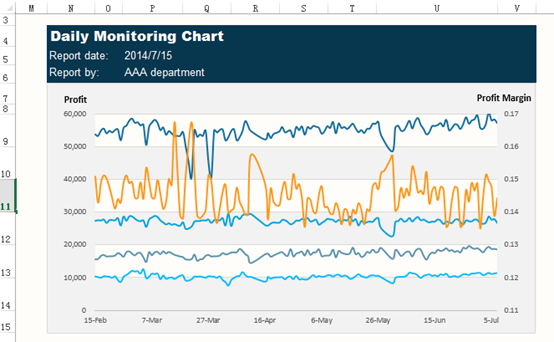
怎么样?相信你已体会到了如何将Excel的元素融入图表设计中。
======================原回答=========================
我曾在大三寒假闭关三周,自学Excel, PowerPoint和Word,一年后又花了一个月的时间研习VBA。楼上关于函数和操作技巧已经分享很多了,我在这分享一些图表设计的技巧。
图表的重要性不言而喻,再好的数据,如果不能有效地呈现出来也是白费功夫。
我相信看完这个回答后,你再也不会将图做成这样。
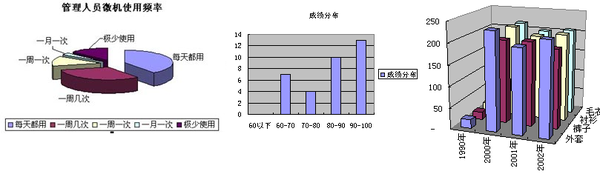 好奇商业杂志上的这些高端大气的图是用什么特殊软件做出来的吗?
好奇商业杂志上的这些高端大气的图是用什么特殊软件做出来的吗?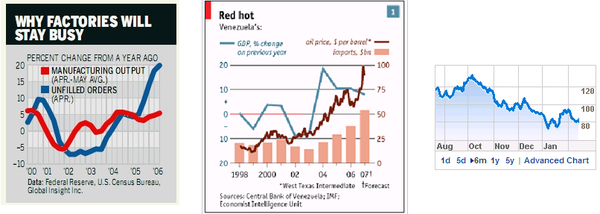 答案就是Excel。
答案就是Excel。滑珠图、子弹图、瀑布图……一切都可以用Excel最基本的操作搞定。
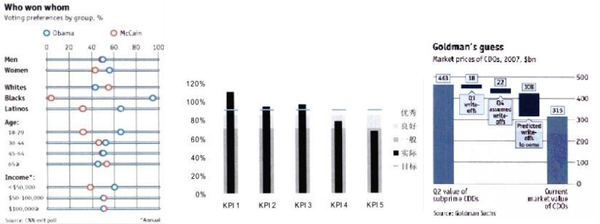
我会先介绍一些设计的核心理念和方法,然后列举16个“商务范”图表制作实例,包含详细的制作步骤,最后分享一些配色方案。
==================================================================
目录
一、商务图表制作核心理念和方法
- 突破Excel的图表元素
- 突破Excel的图表类型
- 布局与细节
- 日期坐标轴妙用
- 堆积柱形图妙用
- 漏斗图-利用辅助列占位
- 自定义Y轴刻度间距
- 含加粗边缘的面积图
- 图表覆盖妙用 - 横网格线覆盖于图表之上
- 为Pie图加背景图片
- 仪表盘
- 多数量级的几组数据同时比较
- 手风琴式折叠bar图
- Water Fall 瀑布图
- 不等宽柱形图
- 滑珠图
- 动态图表1
- 动态图表2
- Bullet图-竖直
- Nordri设计公司分享的配色方案
- ExcelPro分享的方案
==================================================================
正文
一、商务图表制作核心理念和方法
(这一章节的笔记整理自刘万祥老师的博客ExcelPro的图表博客)
1. 突破Excel的图表元素
不要仅用“图表”做图表,而是用“图表+所有Excel元素(如单元格,填充色,文本框)”去做图表。
(在我开头举的案例中有详尽的说明)
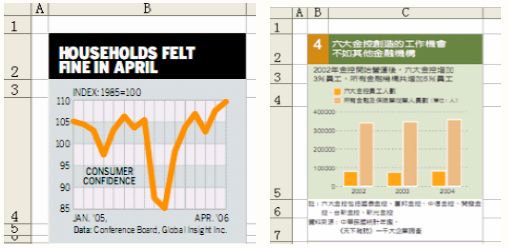 左上图,只有B4单元格是图表区域,标题利用的是B2;B3-B5填充浅色,"index"和"data"分别在B3、B5。
左上图,只有B4单元格是图表区域,标题利用的是B2;B3-B5填充浅色,"index"和"data"分别在B3、B5。右上图,B2为图表序号,C2为图表标题,填深绿色,B3为副标题,图例放在C4,图表在C5,B2到C5填充淡色,B6、C6合并填写注释。
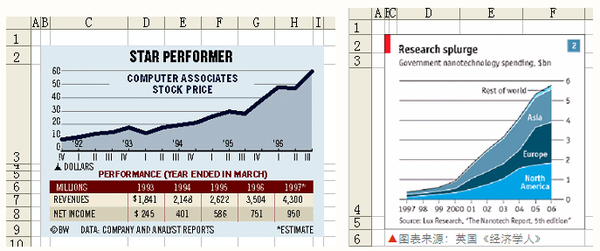 左上图,标题在C2-H2居中,图表在C3-H3,利用Excel单元格的数据表在C6-H8。
左上图,标题在C2-H2居中,图表在C3-H3,利用Excel单元格的数据表在C6-H8。右上图,B2填红色装饰,标题和副标题分别在B2、B3,图表在D4-F4,数据来源在D5,标号2为矩形框,整个区域有边框。
2. 突破Excel的图表类型
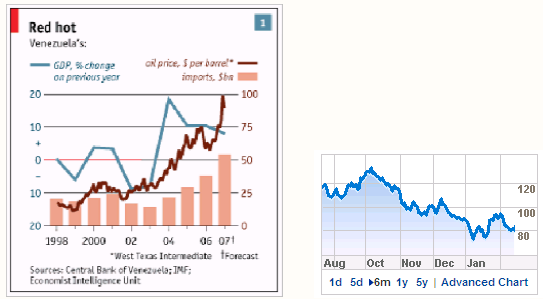
左上图,先用所有数据做曲线图或柱形图,然后选中相应的序列,更改图表类型,有时还需要用到次坐标轴。
右上图,先做好面积图,然后将该数据序列再次加入图表,修改新序列的图表类型为曲线图,调粗线型。
3. 布局与细节
- 布局
特点有:完整的图表要素;突出的标题区;从上到下的阅读顺序。
标题区非常突出,占到整个图表面积1/3以上,其中主标题用大号字和强烈对比效果,副标题提供详细信息。
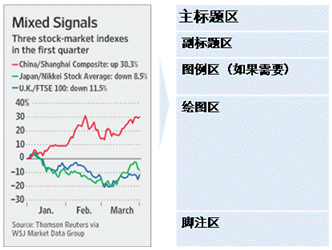
- 竖向构图方式
- 使用更为简洁醒目的字体
图表和表格的数字中使用Arial字体、8~10磅大小,中文使用黑体
- 注意图表的细节处理 1. 脚注区写上数据来源
2. 图标注释:对于图表中需要特别说明的地方,如指标解释、数据口径、异常数据等,使用上标或*等进行标记,在脚注区说明
3. 坐标轴截断标识
4. 四舍五入:在脚注区写明:由于四舍五入,各数据之和可能不等于总额(或100%)
5. 简洁的坐标轴标签:如2003、’04、’05
6. 让Line图从y轴开始:双击x轴,Axis Options-最下-Position Axis-on tick marks
7. 作图数据的组织技巧: 原始数据不等于作图数据;作图前先数据排序;将数据分离为多个序列,每个序列单独格式化
8. 其他: 去除绘图区的外框线,去除纵坐标轴的线条色,将网格线使用淡灰色予以弱化,bar间距小于bar宽度,饼图分块用的白色线
二、“商务范”图表制作实例
(这一章节的16个案例均出自刘万祥老师的Excel图表之道 (豆瓣),该书基于Excel2003)
最初回答中,这部分整理自我的笔记,基于英文版Excel2010。为了知友阅读方便,我以Excel 2013中文版操作了一遍,将操作步骤逐条改为了中文。
如果你使用的是其他版本,具体操作方法会不同(我的回答中以【】注出),但“【”前面的步骤说明和思路是没有问题的。
仪表盘、滑珠图、子弹图、瀑布图、动态图表我有自作的模板。有需要的请至 Excel templ_免费高速下载
1. 日期坐标轴妙用
利率(y轴)随时间(x轴)的变化,我们希望得到下图所示的柱状图,横坐标的间隔按月份(3月、6月、12月、24月)分布。
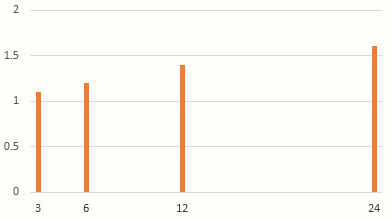
原始数据与辅助列(A列为月份,B列为利率,C列是辅助列)
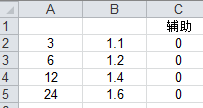
绘制方法1) 选中A2:B5,做柱状图,发现应是横坐标的A列值也成了柱子
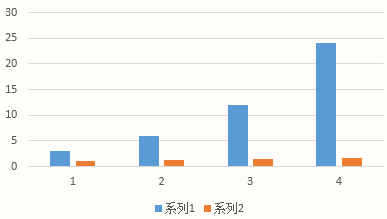 2) 删除系列1
2) 删除系列1方法1【选中图表 --> Excel标题栏图表工具 --> 设计 --> 选择数据 --> 系列1 --> 删除】
方法2【直接点击蓝色柱子 --> 按Delete键删除】
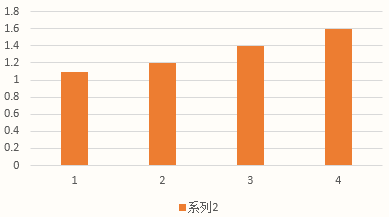 3) 将横坐标转化为我们希望的A列的值
3) 将横坐标转化为我们希望的A列的值【选中图表 --> Excel标题栏图表工具 --> 设计 --> 选择数据 --> 水平(分类)轴标签 编辑 --> 选择区域A2:A5】
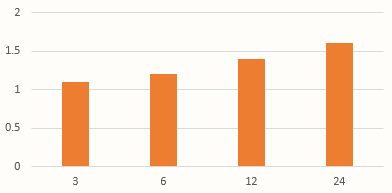
4) 将横坐标转化为日期坐标轴 【双击横坐标 -->如下左图所示选择“日期坐标轴”】
得到下右图
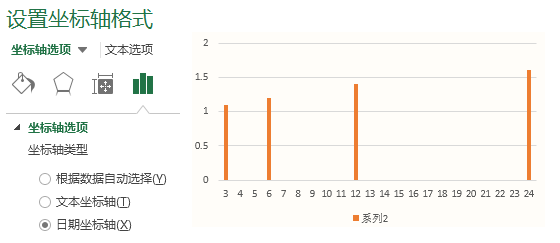
5) 删去横坐标【选中横坐标 --> 按Delete键删除】
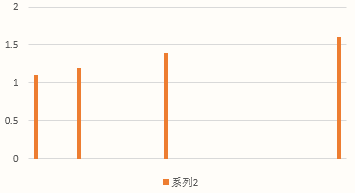
6) 将辅助列添加进去【选中辅助列C2:C5 --> 复制 --> 选中图表 --> 粘贴】
蓝色的“系列2”就是我们的辅助序列,因为值为0,所以看不到
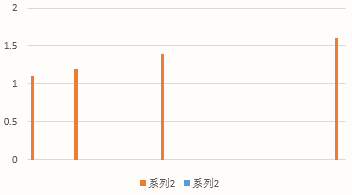
7) 将蓝色“系列2”转化为折线图
【选中图表 --> Excel标题栏图表工具 --> 格式 --> 最左侧下拉菜单选择最后一项“系列2” --> Excel标题栏图表工具 --> 设计 --> 更改图表类型 --> 如下图所示将蓝色系列1的类型改为折线图】
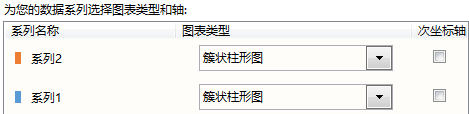
得到
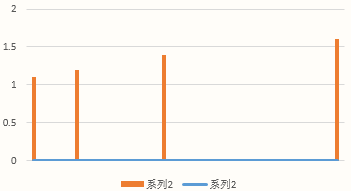
8) 让蓝色折线图的数据标签显示出来 【选中蓝色折线 --> 右击鼠标 --> 下图所示勾选数据标签“下方”】
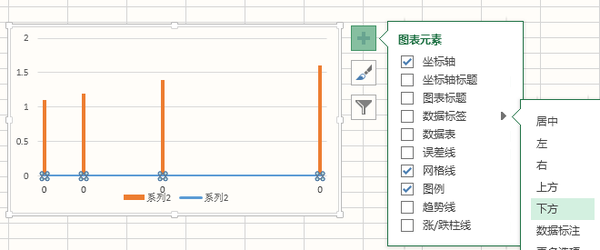
9) 隐藏蓝色折线 【选中蓝色折线 --> 右击鼠标 --> 轮廓选择“无轮廓”】
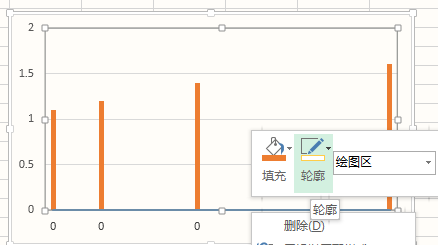
得到
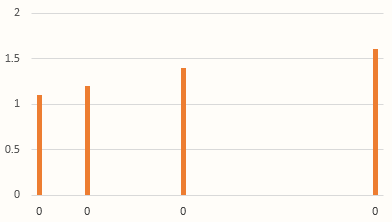
10) 逐个修改横坐标 【点击选中横坐标,发现四个都选中了(下左图所示) --> 再点击第一个0,将其选中(下右图所示) --> 鼠标点击公式输入栏,输入“=”,鼠标点击A2单元格 -->回车】依次修改即可
注意:在选中第一个0后,不要直接输入“=”,而是要在公式输入栏里输入
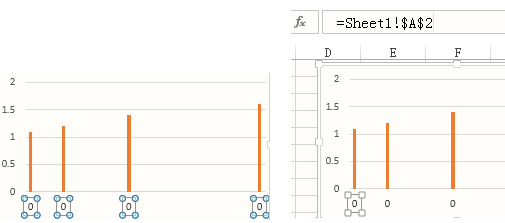
**点评:该案例妙在利用辅助列,做出了柱状图的坐标值。当然,也有万能的办法,即不用辅助列,在完成5)之后,添加文本框作为坐标值。用本例所示的方法好处在于,源数据3、6、12、24修改之后,柱子、坐标值都会随之而动。
2. 堆积柱形图妙用
效果如图,看似是簇状和堆积柱形图合用,实际呢?
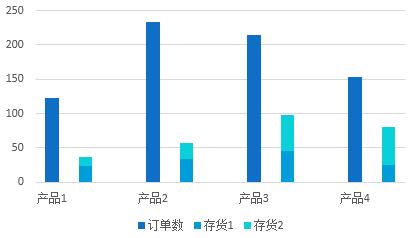
一步即可,只需在源数据上下些功夫
【选中下图所示B9:E20单元格 --> 绘制堆积柱形图】
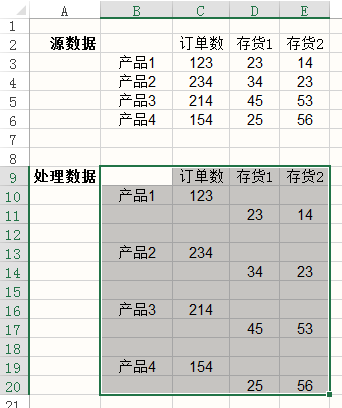
**点评:利用错行和空行,奇妙无穷。
3. 漏斗图-利用辅助列占位
效果如图,形似漏斗。

原始数据 (指标需排序好,从大大小)

添加辅助列 【C3单元格公式=($D$3-D3)/2,然后拉至C8】

绘制方法
1) 选中B3:D8,绘制堆积条形图

2) 把漏斗倒过来,即反转纵坐标 【双击纵坐标 --> 勾选“逆序类别”】

3) 将绿色系列1隐去【选中绿色条 --> 右键 --> 填充 --> 无填充颜色】

**点评:辅助列永远是好帮手。
4. 自定义Y轴刻度间距
以股价随时间变化为例,重要的是涨跌幅度,且幅度很大,这里我们采用自定义Y轴间距,并以常用的对数坐标为例。
最终效果图

原始数据

通过观测原始数据最小值和最大值,我们希望以20、30、50、100、400、600为刻度作为纵坐标,
将数据处理如下
- C列是B列值的对数值 C2单元格公式为 =Log(B2) ,拉至C12
- F列即我们希望的刻度
- G列同理,是F列的Log值

绘制方法
1)选中C2:C12 绘制折线图
 2) 将G2:G7加入到图表中 【选中辅助列G2:G7 --> 复制 --> 选中图表 --> 粘贴】
2) 将G2:G7加入到图表中 【选中辅助列G2:G7 --> 复制 --> 选中图表 --> 粘贴】 3) 将新加入的蓝色折线改为散点图
3) 将新加入的蓝色折线改为散点图【点击蓝色折线 --> Excel标题栏图表工具 --> 设计 --> 更改图表类型 --> 如下图所示将蓝色系列2的改为“带直线和数据标记的散点图”】
 得到
得到 4) 设置纵轴下限为1 【双击纵轴 --> 在坐标轴选项里将最小值调节为1】
4) 设置纵轴下限为1 【双击纵轴 --> 在坐标轴选项里将最小值调节为1】5) 删去纵坐标轴,删去水平网格线;
6) 设置坐标轴在刻度线上【双击横坐标轴 --> 如下左图所示勾选“在刻度线上”】
得到右下图
 7) 将蓝色折线的横坐标设置为E2:E7【点击蓝色折线 --> Excel标题栏图表工具 --> 设计 --> 选择数据 --> 如左下图所示选择“系列2” --> 点击“编辑” --> 如右下图所示,X轴系列值选为E2:E7 --> 确定】
7) 将蓝色折线的横坐标设置为E2:E7【点击蓝色折线 --> Excel标题栏图表工具 --> 设计 --> 选择数据 --> 如左下图所示选择“系列2” --> 点击“编辑” --> 如右下图所示,X轴系列值选为E2:E7 --> 确定】 得到
得到 8) 让蓝色数据点的数据值显示出来 【点击蓝色直线 --> 右侧选择数据标签-左】
8) 让蓝色数据点的数据值显示出来 【点击蓝色直线 --> 右侧选择数据标签-左】
缩小一下绘图区

9) 添加误差线 【点击蓝色直线 --> 右侧选择误差线-更多选项】

此时,横纵误差线都出来了
10) 删除纵误差线 【点击下左图所示的位置选中纵误差线 --> 按Delete键删除】
得到又下图
 11) 调节横误差线参数 【双击横误差线 --> 在右侧弹窗里勾选“正偏差”,“固定值”改为10】
11) 调节横误差线参数 【双击横误差线 --> 在右侧弹窗里勾选“正偏差”,“固定值”改为10】缩小一下绘图区,得到右下图

12) 隐藏蓝色线 【右键蓝色直线 --> 选择无填充,无轮廓】
13) 调节误差线的颜色、线形 【双击误差线 --> 右侧弹窗中修改(下左图所示)】
得到右下图
 13) 与本回答的案例1类似,逐个修改纵坐标数据值【以2.78这个数据为例:选中纵坐标(6个数据一下子都选中了) --> 再点击2.78这个数据(如下图所示,只有2.78选中了) --> 鼠标点击公式输入栏,输入“=”,然后鼠标点击600(F7单元格) --> 回车】
13) 与本回答的案例1类似,逐个修改纵坐标数据值【以2.78这个数据为例:选中纵坐标(6个数据一下子都选中了) --> 再点击2.78这个数据(如下图所示,只有2.78选中了) --> 鼠标点击公式输入栏,输入“=”,然后鼠标点击600(F7单元格) --> 回车】
依次逐个修改,大功告成。
**点评:本例极其巧妙地借助误差线,实现横向网格线。误差线在后续案例中会多次提及。当然,有人会说完全可以不用误差线,插入几个直线拖动就好了。但是,本例方法的好处是,修改20、50、400等坐标值,网格线也会跟着移动。
5. 含加粗边缘面积图
最终效果与源数据

绘制方法
1) 选中数据做折线图

2) 将源数据再次添加进图表中【选中源数据 --> 复制 --> 选中图表 --> 粘贴】
发现系列2覆盖住了系列1

3) 将系列2改为面积图【点击选中蓝色折线 --> Excel标题栏图表工具 --> 设计 --> 更改图表类型 --> 如下左图所示将改为面积图】
得到下右图

4) 调节坐标轴位置 【双击横坐标轴 --> 右侧弹窗中勾选“在刻度线上”】
得到右下图

调节颜色就好了
下面这个图是我做的~

**点评:两种或多种图表类型合用的方法一定要掌握,活学活用。
6. 图表覆盖妙用 - 横网格线覆盖于图表之上
最终效果

绘制方法
以柱状图为例 (其他类型的图都一样)
源数据
 1) 绘制柱形图
1) 绘制柱形图 2) 将其锚定 【鼠标光标移动到下图所示的图表左上角的顶点处,按住Alt,随后按住鼠标进行拖动,发现这样调节图表的尺寸,限定于Excel的网格点。】
2) 将其锚定 【鼠标光标移动到下图所示的图表左上角的顶点处,按住Alt,随后按住鼠标进行拖动,发现这样调节图表的尺寸,限定于Excel的网格点。】
如下图所示,将四个角分别锚定于D2,G2,D9, G9

3) 复制图表【选中图表 --> 复制 --> 鼠标点击任意一个单元格 --> 粘贴】
得到左右两个一模一样的图表

4) 对右边的图表
- 图表区背景色设为无色【右键图表区 --> 填充和轮廓都设为无】
- 柱子设为无色【右键柱子 --> 填充和轮廓都设为无】
- 删去左网格线【选中网格线 --> Delete键删除】
- 横轴直线隐去【选中横轴 --> 右键 --> 无轮廓】
- 横坐标和纵坐标都的字体都设为白色 【分别选中横纵左边 --> 菜单栏中将字体颜色设为白色】

5) 按住Alt移动第二张图覆盖于第一张图之上。一定要按住Alt进行拖动!!!!!!

6) 自行设计网格线颜色即可

**点评:此案例巧妙地利用了图表覆盖。
7. 为Pie图加背景图片最终效果

原始数据

绘制方法
1) 先用A1:A5做饼图,为系列1
 2) 选中源数据中任意一个值 (如A3) 添加到图表中 【选中A3 --> 复制 --> 选中图表 --> 粘贴】
2) 选中源数据中任意一个值 (如A3) 添加到图表中 【选中A3 --> 复制 --> 选中图表 --> 粘贴】 为系列2
此时无法看到也无法选择系列2,看到的仍然是上图的样子
3) 将系列1改为次坐标轴【选中图表 --> Excel标题栏图表工具 --> 设计 --> 更改图表类型 --> 将系列1改为次坐标轴(下图所示)】

看到的仍然是上图的样子
4) 将系列设为无填充【右击大饼 --> 设置填充色为无填充】

此时看到的正是系列2,如下图
 5) 为系列2加背景图片 【双击图表,右侧出现弹窗 -->Excel标题栏图表工具 --> 格式 --> 左侧下拉菜单选择“系列2” --> 右侧弹窗中选择插入图片 】
5) 为系列2加背景图片 【双击图表,右侧出现弹窗 -->Excel标题栏图表工具 --> 格式 --> 左侧下拉菜单选择“系列2” --> 右侧弹窗中选择插入图片 】


**点评:如果不用本案例的方法,直接给饼图加背景图,得到的是...

8. 仪表盘
最终效果
在某个单元格中输入数值(0-100),红色的指针会随之而动

该案例不是很切题,应用也很局限,所以删去了操作步骤。该例成品可至前面提到的网盘地址中下载。若有兴趣研究详细做法,请私信。
9. 多数量级的几组数据同时比较
最终效果

原始数据

处理数据

F3单元格 =B3/MAX($B$3:$B$8)*0.8,拉至F8
G3单元格 =1-F3,拉至G8
H3单元格 =C3/MAX($C$3:$C$8)*0.8,拉至H8
I3单元格 =1-H3,拉至I8
J3单元格 =D3/MAX($D$3:$D$8)*0.8,拉至J8
绘制方法
1) F3:J8作堆积条形图,删去网格线、横坐标轴
 2) 纵坐标逆序【双击纵坐标 --> 左侧弹窗中勾选“逆序类别”】
2) 纵坐标逆序【双击纵坐标 --> 左侧弹窗中勾选“逆序类别”】
3) 把占位条设为白色 【在需要调成白色的条上右键 --> 填充色设为无色】
 添加三个文本框,得到
添加三个文本框,得到
**点评:0.8是可调节的,根据需要而定,可以是0.7,也可以是0.9
这个案例在2014年终汇报中用到了!特别适合不同数量级的数据对比。
10. 手风琴式折叠bar图
最终效果(突出前三个和后三个数据,中间的数据弱化显示)

原始数据 (假设前后各有三个数据需要强调)

作图数据注意:
- 第一列 :若前后各有n个数据需要强调,那么中间就空n个;
- 第二列:中间的数据若有m个,则前后各留m-1个;
- 两列首行要对齐

绘制方法
1) 以第一列做堆积条形图(上图第一列黑色框内的数据,E2:E10)

2) 将第二列数据添加到图表中【选中上上图中第二列黑色框内的数据(F2:F17) --> 复制 --> 选中图表 --> 粘贴】
 3) 将蓝色条形图改为次坐标轴 【单击选中蓝色条 --> Excel标题栏图表工具 --> 设计 --> 更改图表类型 --> 将系列2的“次坐标轴”勾选】
3) 将蓝色条形图改为次坐标轴 【单击选中蓝色条 --> Excel标题栏图表工具 --> 设计 --> 更改图表类型 --> 将系列2的“次坐标轴”勾选】 得到
得到 4) 将上下两个横坐标轴的上限值改为一致,这里改为100【双击横坐标轴 --> 在右侧弹窗中调节最大值为100】
4) 将上下两个横坐标轴的上限值改为一致,这里改为100【双击横坐标轴 --> 在右侧弹窗中调节最大值为100】
5) 让次纵坐标轴显示出来【点击图表区 --> 下图所示勾选次要纵轴】

此时四根轴都出来了(上左图所示)
6) 将左右两根纵轴反转【双击纵轴 --> 右侧弹窗中勾选“逆序系列” --> 另一根纵轴一样处理】
得到右下图

7) 删去下面和右边的两根轴,然后可设置填充色等

**点评:你可以尝试一下其他情况,如前后各突出5个,或前突出2两个,后突出4个。其实利用的都是空格占位。
11. Water Fall 瀑布图
最终效果

原始数据

作图数据
 D3 =B3
D3 =B3D4 =SUM($B$3:B4) ,拉至D9
E3 =B3
E10 =B10
F4 =IF(B4<0,D4,D3) ,拉至F9
G4 =IF(B4>=0,B4,0) , 拉至G9
H4 =IF(B4>=0,0,ABS(B4)) , 拉至H9
作图方法
1) 选中蓝色框内的值 (E3: H10),做堆积柱形图
 2) 蓝色柱形图设置为无色【右击蓝色柱 --> 无填充色】
2) 蓝色柱形图设置为无色【右击蓝色柱 --> 无填充色】 再稍作调节
再稍作调节
12. 不等宽柱形图
最终效果1 - 方法1制得
 (高度反映ARPU值,宽度反映用户规模,四个柱子依次是四种产品)
(高度反映ARPU值,宽度反映用户规模,四个柱子依次是四种产品)原始数据

最终效果2 - 方法2制得

绘制方法1 - 分组细分法 - 柱形图
将数据处理如下 [每个ARPU数据重复次数为“用户规模”(柱子宽度)数]

1) 选中B7:E26,做柱形图,删去无关元素

2) 选中任意一根柱子,在右侧“设置数据系列格式”中将“系列重叠”改为100%,将“分类间距”改为0%

就得到了我们想要的图表

绘制方法2- 时间刻度法 - 面积图
原始数据依旧

作图数据要花一些功夫
首先看A列,A1的内容是0,A2到A4是“产品1”的“用户规模”,为8,A5到A7是“产品1”和“产品2”的“用户规模”之和8+4=12,同理A8到A10是14,而最后一个单元格A11是8+4+2+6=20
注意,如果是5个产品,8个产品呢?A1永远是0,A1下面每一组依旧是3个,而最后一个单元格仍是所有用户规模之和
B列到E列就不用多说了,两两分别是ARPU值

1) 选中A1:E11,做面积图,删去无用的信息,但注意要留着横坐标

2) 将横轴改为A1:A11 【选中图表 --> Excel标题栏 图表工具 --> 设计 -- > 选择数据 --> 单击下图所示的水平轴标签 编辑按钮 --> 在弹窗中选择为A1:A11 --> 确定】

3) 删去多余图形,如下图所示,在红圈位置处单击,按Delete键删除
 得到
得到
4) 将横轴改为时间刻度 【选中横坐标 - 右侧设置坐标轴格式中选为日期坐标轴】
 然后删去横坐标,得到
然后删去横坐标,得到
5) 依次更改这4个柱子的轮廓为白色,并调节轮廓线宽

得到最终的图表

*点评:方法1简单易行,但方法2做出来的图更美观。两者都是巧妙地构造作图数据,值得一品。
13. 滑珠图
最终效果 (右图是我仿照原图画的)
蓝色奥巴马支持率,红色麦凯恩支持率。纵坐标为不同人群
两种滑珠为散点图,横梁为条形图

绘制方法
数据(左下) E列为散点图Y轴数据
1)选中A2:A10和D2:D10,作簇状条形图,并将纵轴逆序排列,将横坐标最大值定为100,得到右下图

2) 选中B2:B10,复制,粘贴入图表,然后将这个新系列改为改为散点图(左下)
将红色散点图的横坐标改为B2:B10,纵坐标改E2:E10,得到右下图
 3) 用同样的方法处理C2:C10
3) 用同样的方法处理C2:C104) 调节柱形图、散点图的颜色、填充等,完工。
*点评:乍一看摸不着头脑的图,其实就是条形图和散点图的巧妙叠加。我的工作中就用到了这一案例,纵坐标是10个人,而散点是每个人的两项指标(0~100),真是形象而明了。本例用到的步骤在之前均多次使用,所以没有详细展开。
14. 动态图表1
B3单元格 =INDEX(B8:B13,$B$5) 横向拉到N3
(这样当在右下角的List Box里选择时,B5单元格灰显示选择结果,B3:N3就会跟着显示选择结果对应各月的数值)
以B3:N3作图即可

辅助阅读:List box是怎么出来的?
【也可不用List box,直接在B5里输入数值(1~5)就好】
List box的调出方法:
File-Options-Customize Ribbon-右边框内勾选Developer 这样面板就有Developer栏,单击Developer-Controls-Insert-第一排第五个 List Box 添加到工作表中
右击该List Box, Format Control-Input range $B$8:$B$13
Cell link $B$5
B5就会显示在List Box里选择了第几个数值
15. 动态图表2
以下图为例。B5设置数据有效性只可选择07年、08年或09年
B7单元格 =CHOOSE(IF(B5="08年",2,IF(B5="07年",1,3)),1,2,3)
B8单元格 =INDEX(B1:B3,$B$7) 拉到F8

先以B1:F3作Line图,选择B8:F8 Ctrl+C Ctrl+V到图表中即可


16. Bullet图-竖直
最终效果 与原始数据

绘制方法
1) 以A2:F6做堆积柱形图(左下),转换横纵坐标(右下)
 2) 更改最下蓝色柱子(实际)为次坐标轴并适当将其变窄,得到左下图
2) 更改最下蓝色柱子(实际)为次坐标轴并适当将其变窄,得到左下图3) 更改最下红色柱子(目标)为次坐标轴,并更改为折线图,得到右下图
 去掉红色连线并将方块改为红短线
去掉红色连线并将方块改为红短线然后设置其他颜色等,大功告成

*点评: 子弹图看起来蛮高端的,但若不辅以说明,别人还是很难看懂的,所以子弹图要慎用。同样,每步操作方法在前面都多次详细说明,在这就写的简洁一点。
—————————————————————————————————————
三、配色方案
配色主题设置方法 (以Excel2013做示范,其他版本大同小异)
Step1. <页面布局 - 颜色- 自定义颜色>

Step2. 总共12个颜色可自定义,单击任意一个颜色下拉菜单,选择“其他颜色”,输入RGB值,全部完后命名,保存即可。这样,在<页面布局 - 颜色>下拉菜单中就可以选择自定义的主题。

以下每个配色方案都提供了这12种颜色的RGB值
1. Nordri设计公司分享的配色方案
Nordri 商业演示设计
每种配色方案的12个着色的RGB值下载请移步 Nordri合集_免费高速下载
1-碧海蓝天

2-达芬奇的左手

3-老男孩也有春天

4-路人甲的秘密

5-旅人的脚步

6-那拉提草原的天空

7-香柠青草

8-热季风

9-软件人生

10-商务素雅

11-商务现代

12-数据时代

13-素食主义

14-岁月经典红

15-夏日嬷嬷茶

16-邮递员的假期

17-毡房里的夏天夏天

2. ExcelPro分享的方案






四、自学参考书目和资料
ExcelPro的图表博客
Excel图表之道 (豆瓣)
Nordri 商业演示设计
用地图说话 (豆瓣)
演说之禅 (豆瓣)
说服力 让你的PPT会说话 (豆瓣)
别怕,Excel VBA其实很简单 (豆瓣)
 何明科互联网等 4 个话题优秀回答者用数据解析生活
何明科互联网等 4 个话题优秀回答者用数据解析生活
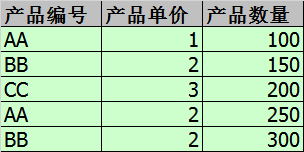 在咨询公司、VC/PE/Hedge Fund等基金混迹多年,一直靠着Excel的各种技巧安身立命和升职加薪。可能是因为程序员出身的原因,在学会以上各个答案提到的装逼炫酷图表、快捷键和一些略复杂的函数(VLookup等)之外,总是希望从更深的层次去探索Excel及各类Offic…
显示全部
在咨询公司、VC/PE/Hedge Fund等基金混迹多年,一直靠着Excel的各种技巧安身立命和升职加薪。可能是因为程序员出身的原因,在学会以上各个答案提到的装逼炫酷图表、快捷键和一些略复杂的函数(VLookup等)之外,总是希望从更深的层次去探索Excel及各类Offic…
显示全部
在咨询公司、VC/PE/Hedge Fund等基金混迹多年,一直靠着Excel的各种技巧安身立命和升职加薪。可能是因为程序员出身的原因,在学会以上各个答案提到的装逼炫酷图表、快捷键和一些略复杂的函数(VLookup等)之外,总是希望从更深的层次去探索Excel及各类Office软件,直到遇到了数组函数和VBA编程。这些技能一旦掌握能将工作效率提高数倍甚至是十倍以上,然而周围却很少有人掌握。如果对这些技能感兴趣,可以关注这个活动:粉丝回馈:程序让你更性感 - 数据冰山 - 知乎专栏。
数组函数和VBA编程,简直就是为程序员而生的,数组函数充满了数据库的思维,而VBA本身就是彻头彻尾的编程,再加之各种接口,能够将Office各套软件以及OS下的各种功能完美结合在一起。因为Excel+VBA是图灵完备的,最后辅以Excel简单高效的数据呈现界面,所以在我的心目中,Excel+数组函数+VBA,简直就是网页前端+客户端+后台程序+数据库。感觉学会了这些,某种意义上就是成为了Full Stack Developer(全栈工程师),各互联网公司梦寐以求想招到的人。
一、数组函数
数组函数往往会和Index、Indirect及Address等地址相关和数据块相关的函数搭配使用,如果不考虑效率的话,基本可以替代各种SQL语句了。
数组函数之案例1:计算某类产品的总价值
计算AA产品的总价值,替代select sum(产品数量x产品单价) from ... where 产品编号=‘AA’
{=SUM(IF(($B$4:$B$8="AA"),($C$4:$C$8)*($D$4:$D$8),0))}

如果没有数组函数,使用sumif等函数也会很复杂。
数组函数之案例2:挑选不重复的值并计算总和
左边的白色区域是原始数据,右边的彩色区域使用了数组函数的输出区域。数组函数实现了两大功能:

数组函数之案例3:
这是一个帮助某国际家用电器厂商预测中国各家电品类市场潜力及规模的项目,从2005-2024年。一般的Excel函数只能解决两维的问题,而这次客户提出了这个变态的n维需求,需要精确到年份、电器品类、渠道类型、用户高中低端以及城市级别共5个维度来查看市场规模及潜力。简单说就是利用下面这个表格随时查看指定维度下的某年份的市场潜力及规模。

通过使用数组函数建模轻松实现如下功能,只要在指定的区域内选择相关值,就能计算值所需的市场规模及潜力,等于使用了SQL语句:select * from table where 条件1=A1 and 条件2=A2 and 条件3=A3……(共5个条件)

复杂的数组函数编码如下
整个模型的界面及复杂的数组函数如下图,左边部分的界面其实就是图形化的SQL语句。这个模型被该客户及我们咨询公司使用了不下5年,部分依赖于其超强的灵活性。

二、VBA编程
首先不要被“编程”二字吓跑,因为VBA不会编程也可以进行,通过录制宏的方式就可以搞定。分享一些学习VBA的小技巧(一些学习VBA的小技巧在这个回答里:Excel VBA 如何快速学习? - 何明科的回答),录制宏的诀窍见下图。

如果真要升级成为VBA编程达人,还是需要自己学习和自己编写VBA程序。下面列举若干自己亲手编写的若干Excel+VBA项目。
VBA编程之案例1:自动打印
刚进职场的新人,只要爸爸不是李刚,基本都做过影帝影后(影=印,各种复印打印的体力劳动)。特别是咨询投行服务行业,在某次给客户的大汇报或者大忽悠会议之前,花数小时或者整晚来打印数个文件,并不是天方夜谭。而且这件事情是对着同样一堆不断修改的文件,会经常不断重复发生。
我加入BCG的第一个项目,就是帮助某大型企业从上到下设计KPI体系并实施。从上到下涉及到几十个部门,大概有100多张的KPI表格需要完成,这些KPI表格分布在各个Excel文件里。我们4个咨询顾问的任务:
这里面有个费时费力的环节,每周需要在多个Excel文件中找出目标Worksheet,然后选定合适的区域作为输出的表格,按照一定的格式和一定的顺序,打印出这100多张表格。之前我们全是凭借人力,每周由一个Analyst把所有最新的Excel文件收集在一起,然后挨个打开文件选中合适的Worksheet,选中区域设置好格式进行打印。每进行一次,几乎耗费一两个小时,还不能保证不出错。
于是写下了我的第一个VBA程序,而且基本上是宏录制之后来改的,没有使用参考书及搜索引擎,全靠F1和自动提示,所以贴出来特别纪念一下。实现的功能就是将上述的人肉实现的功能全部自动化。按下一个妞,就慢慢等着打印机按顺序出结果吧。
 后来这个程序的升级版是:调度多台打印机,进一步提高效率,以及将打印机卡纸造成队列错误的概率降到极小的范围内。
后来这个程序的升级版是:调度多台打印机,进一步提高效率,以及将打印机卡纸造成队列错误的概率降到极小的范围内。
VBA编程之案例2:制作复杂的矩阵式分析图表
下图是研究各个车型之间的用户相互转换关系,因为要将一维的转化率向量,变成两维的矩阵,所以使用了如下的复杂公式。
同时为了用颜色的深浅来表示转化率的大小关系而便于比较,使用了VBA对下面的矩阵进行着色。当然有人肯定会说可以使用条件化格式,但是使用VBA保持了最高灵活度和效率。

VBA编程之案例3:管理分布的任务流,并将Excel表格输出到Powerpoint
这是协助某国际大型汽车制造厂完成新品牌及其新款车型上市,面临车型即将断档的窘境,该新车型的上市非常关键,不能错失时间节点。然而,新车型上市涉及到无数分支:制造、产品、市场、渠道、营销、公关、财务等等,同时还要协调欧洲的两个总部以及中国的两个分部。
这次咨询的核心任务就是项目管理,总控整个大项目的进度,并每周向中国区的CEO汇报进度并发掘出易出现问题的关键节点以调配资源。我们4个咨询顾问分配下去各自负责几个部门或者项目分支,和团队一起规划流程、画甘特图、确认里程碑及时间点、安排负责人等等。当每天回到办公室大家将进度汇总在一起的时候发现了挑战及难点,每条任务线并不是独立发展的,而是各条任务线交织在一起并互相影响。
当任务线增多以及任务线之间的交叉越发频繁的时候,汇总的任务将会几何级数增加,这就是我们在项目过程中遇到的问题。于是我利用Excel+VBA完成了这个工作的自动化。主要实现的功能:

在此基础之上,还要将上面提到的各种维度下的所有表格(大概有200多张),按要求格式粘贴到PPT中,每周提交给中国区的总部进行汇报和评估。密密麻麻的表格如下图。于是,我又写了一个程序将Excel中的表格输出到Powerpoint中,将一个秘书每次需要数小时才能完成的工作,简化成了一键发布,并可以在Excel中完成对PPT的更新。

这个项目的程序量不小,近似于写了一个迷你版的Microsoft Project来进行项目管理。

最后,下图中密密麻麻的PPT每周需要更新一次,每次都是快100张的工作量,然而基本上都是靠Excel来自动完成更新的。因为PPT的模版每次变化不大,我将这些模版记录下来,每周更新的时候只要根据Excel中最新的数据更改PPT中的数据即可。

VBA编程之案例4:构建Financial Model并根据结果倒推假设
一般的Financial Model都是根据重重假设计算最终结果。而在为某顶级手机品牌服务的过程中,我们却遭遇了逆向的尴尬。本来是根据地面销售人员的一定服务水平,计算所需要的销售人员数量;结果在项目过程中,总部已经确定好了销售人数的Head Count,转而要求我们根据HC确定服务水平。然而,服务水平不是一个单变量,是由零售店的覆盖率、销售拜访频率、拜访中的服务深度等多重因素来决定的,同时还可以根据一线至无线城市来变化。
于是只好再次寄出Excel+VBA法宝。先根据常规思路建立好Financial Model,得出HC的初步结果。然后写VBA程序,根据不同的情景、不同的优先级以及不同的权重来调节零售店的覆盖率、销售拜访频率、拜访中的服务深度等多因素,同时设定这几大因素的可接受范围,逐步逼近HC的预设值。

如果没有程序,以前基本是靠人工手动调节来凑结果,而且因为各种情景的不同,还需要多次调节。而通过程序,基本是自动完成,还可智能得设置优先级及权重,无需人工参与。
VBA编程之案例5:海量下载Bloomberg数据并完成分析
通过Bloomberg的VBA API,海量下载数百只目标股票的tick data以及order book。

并根据实现构建好的数学模型,在后台完成计算,将上述的实时数据转化成每只股票实时的trading cost,实时展现在交易员最常用的Excel界面中,方便交易员评估当下的交易成本以便于优化交易策略。

三、数组函数+VBA的项目:全栈项目
在项目中(RIO是如何席卷大江南北的? - 数据冰山 - 知乎专栏)对Excel的要求很综合。首先通过数组函数,对每年对RIO酒购买时刻的提及率按省进行统计。

其次,利用VBA程序,将上表中H列和I列的数据,按省份涂色到下图中的地图中。
 (涂色部分来自于网上的一段程序,制作GIF动画的是自己完成的)
(涂色部分来自于网上的一段程序,制作GIF动画的是自己完成的)
最后,再次利用VBA编程以及调用外部程序(GIFSICLE),将一幅幅图表合成在一起生成GIF动画。

最后的彩蛋,还可以用VBA来画油画,零基础成为用美术作品把妹撩汉的艺术青年(Excel 有什么奇技淫巧,让你相见恨晚? - 何明科的回答),下图把女神用Excel画成油画送给她。
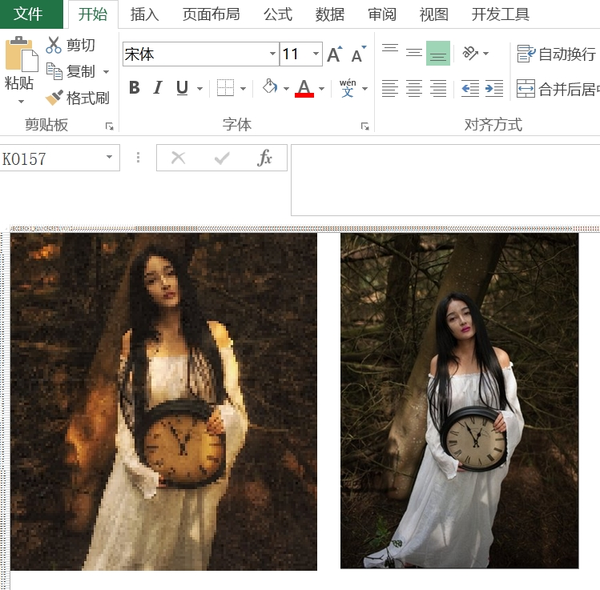
————————————————————
更多文章关注我的专栏:数据冰山 - 知乎专栏
数组函数和VBA编程,简直就是为程序员而生的,数组函数充满了数据库的思维,而VBA本身就是彻头彻尾的编程,再加之各种接口,能够将Office各套软件以及OS下的各种功能完美结合在一起。因为Excel+VBA是图灵完备的,最后辅以Excel简单高效的数据呈现界面,所以在我的心目中,Excel+数组函数+VBA,简直就是网页前端+客户端+后台程序+数据库。感觉学会了这些,某种意义上就是成为了Full Stack Developer(全栈工程师),各互联网公司梦寐以求想招到的人。
一、数组函数
数组函数往往会和Index、Indirect及Address等地址相关和数据块相关的函数搭配使用,如果不考虑效率的话,基本可以替代各种SQL语句了。
数组函数之案例1:计算某类产品的总价值
计算AA产品的总价值,替代select sum(产品数量x产品单价) from ... where 产品编号=‘AA’
{=SUM(IF(($B$4:$B$8="AA"),($C$4:$C$8)*($D$4:$D$8),0))}

如果没有数组函数,使用sumif等函数也会很复杂。
数组函数之案例2:挑选不重复的值并计算总和
左边的白色区域是原始数据,右边的彩色区域使用了数组函数的输出区域。数组函数实现了两大功能:
- 黄色区域:将不重复的name+month筛选出来。
- 蓝色区域:替代了select sum(tot) from ... group by name, month,将name+month对应的tot进行加总

数组函数之案例3:
这是一个帮助某国际家用电器厂商预测中国各家电品类市场潜力及规模的项目,从2005-2024年。一般的Excel函数只能解决两维的问题,而这次客户提出了这个变态的n维需求,需要精确到年份、电器品类、渠道类型、用户高中低端以及城市级别共5个维度来查看市场规模及潜力。简单说就是利用下面这个表格随时查看指定维度下的某年份的市场潜力及规模。

通过使用数组函数建模轻松实现如下功能,只要在指定的区域内选择相关值,就能计算值所需的市场规模及潜力,等于使用了SQL语句:select * from table where 条件1=A1 and 条件2=A2 and 条件3=A3……(共5个条件)

复杂的数组函数编码如下
=SUM(((Summary_Market!$S$71:$S$308=$A7)+(Summary_Market!$S$71:$S$308=$V7)+(Summary_Market!$S$71:$S$308=$AA7)+($A7="")>0)*((Summary_Market!$T$71:$T$308=$B7)+(Summary_Market!$T$71:$T$308=$W7)+(Summary_Market!$T$71:$T$308=$AB7)+($B7="")>0)*((Summary_Market!$U$71:$U$308=$C7)+(Summary_Market!$U$71:$U$308=$X7)+(Summary_Market!$U$71:$U$308=$AC7)+($C7="")>0)*((Summary_Market!$V$71:$V$308=$D7)+(Summary_Market!$V$71:$V$308=$Y7)+(Summary_Market!$V$71:$V$308=$AD7)+($D7="")>0)*(Summary_Market!BB$71:BB$308))
整个模型的界面及复杂的数组函数如下图,左边部分的界面其实就是图形化的SQL语句。这个模型被该客户及我们咨询公司使用了不下5年,部分依赖于其超强的灵活性。

二、VBA编程
首先不要被“编程”二字吓跑,因为VBA不会编程也可以进行,通过录制宏的方式就可以搞定。分享一些学习VBA的小技巧(一些学习VBA的小技巧在这个回答里:Excel VBA 如何快速学习? - 何明科的回答),录制宏的诀窍见下图。

如果真要升级成为VBA编程达人,还是需要自己学习和自己编写VBA程序。下面列举若干自己亲手编写的若干Excel+VBA项目。
VBA编程之案例1:自动打印
刚进职场的新人,只要爸爸不是李刚,基本都做过影帝影后(影=印,各种复印打印的体力劳动)。特别是咨询投行服务行业,在某次给客户的大汇报或者大忽悠会议之前,花数小时或者整晚来打印数个文件,并不是天方夜谭。而且这件事情是对着同样一堆不断修改的文件,会经常不断重复发生。
我加入BCG的第一个项目,就是帮助某大型企业从上到下设计KPI体系并实施。从上到下涉及到几十个部门,大概有100多张的KPI表格需要完成,这些KPI表格分布在各个Excel文件里。我们4个咨询顾问的任务:
- 设定好KPI的基本格式,然后每个顾问负责几个部门,在Excel里不断修改KPI表格,打印出来后去各个当事人及其领导那里讨论并修改
- 每周把所有的Excel文件中的KPI表格归集在一起,按顺序分部门打印出来,并需要多份,找负责该项目的HR头儿汇报进度和情况
这里面有个费时费力的环节,每周需要在多个Excel文件中找出目标Worksheet,然后选定合适的区域作为输出的表格,按照一定的格式和一定的顺序,打印出这100多张表格。之前我们全是凭借人力,每周由一个Analyst把所有最新的Excel文件收集在一起,然后挨个打开文件选中合适的Worksheet,选中区域设置好格式进行打印。每进行一次,几乎耗费一两个小时,还不能保证不出错。
于是写下了我的第一个VBA程序,而且基本上是宏录制之后来改的,没有使用参考书及搜索引擎,全靠F1和自动提示,所以贴出来特别纪念一下。实现的功能就是将上述的人肉实现的功能全部自动化。按下一个妞,就慢慢等着打印机按顺序出结果吧。
 后来这个程序的升级版是:调度多台打印机,进一步提高效率,以及将打印机卡纸造成队列错误的概率降到极小的范围内。
后来这个程序的升级版是:调度多台打印机,进一步提高效率,以及将打印机卡纸造成队列错误的概率降到极小的范围内。VBA编程之案例2:制作复杂的矩阵式分析图表
下图是研究各个车型之间的用户相互转换关系,因为要将一维的转化率向量,变成两维的矩阵,所以使用了如下的复杂公式。
=IF(ISERROR(OFFSET($C$2,MATCH(CONCATENATE(ROW(A4),"-",COLUMN(A4)),$D$3:$D$600,FALSE),0)/OFFSET($C$2,MATCH(CONCATENATE(ROW(A4),"-",ROW(A4)),$D$3:$D$600,FALSE),0)),"",OFFSET($C$2,MATCH(CONCATENATE(ROW(A4),"-",COLUMN(A4)),$D$3:$D$600,FALSE),0)/OFFSET($C$2,MATCH(CONCATENATE(ROW(A4),"-",ROW(A4)),$D$3:$D$600,FALSE),0))
同时为了用颜色的深浅来表示转化率的大小关系而便于比较,使用了VBA对下面的矩阵进行着色。当然有人肯定会说可以使用条件化格式,但是使用VBA保持了最高灵活度和效率。

VBA编程之案例3:管理分布的任务流,并将Excel表格输出到Powerpoint
这是协助某国际大型汽车制造厂完成新品牌及其新款车型上市,面临车型即将断档的窘境,该新车型的上市非常关键,不能错失时间节点。然而,新车型上市涉及到无数分支:制造、产品、市场、渠道、营销、公关、财务等等,同时还要协调欧洲的两个总部以及中国的两个分部。
这次咨询的核心任务就是项目管理,总控整个大项目的进度,并每周向中国区的CEO汇报进度并发掘出易出现问题的关键节点以调配资源。我们4个咨询顾问分配下去各自负责几个部门或者项目分支,和团队一起规划流程、画甘特图、确认里程碑及时间点、安排负责人等等。当每天回到办公室大家将进度汇总在一起的时候发现了挑战及难点,每条任务线并不是独立发展的,而是各条任务线交织在一起并互相影响。
- 某些核心人员在多个任务线出现。比如:负责预算的财务人员,几乎要出现在各条线中负责相关预算的审批环节
- 某些任务线的里程碑是其他任务线里程碑的必要条件而相互关联。比如:新车的下线时间影响发布会的时间,相关法规测试的通过又影响车辆的下线时间等等
当任务线增多以及任务线之间的交叉越发频繁的时候,汇总的任务将会几何级数增加,这就是我们在项目过程中遇到的问题。于是我利用Excel+VBA完成了这个工作的自动化。主要实现的功能:
- 自动将4个顾问手中分散的Excel文件汇集在一起形成一个大的总表,如下图
- 各顾问手中的表格是按照部门维度来划分的,汇总后需要按照不同的维度来输出不同类型的表格,比如:按任务线输出表格、按责任人输出表格、所有延误任务的表格、所有需要资源重点投入任务的表格等等

在此基础之上,还要将上面提到的各种维度下的所有表格(大概有200多张),按要求格式粘贴到PPT中,每周提交给中国区的总部进行汇报和评估。密密麻麻的表格如下图。于是,我又写了一个程序将Excel中的表格输出到Powerpoint中,将一个秘书每次需要数小时才能完成的工作,简化成了一键发布,并可以在Excel中完成对PPT的更新。

这个项目的程序量不小,近似于写了一个迷你版的Microsoft Project来进行项目管理。

最后,下图中密密麻麻的PPT每周需要更新一次,每次都是快100张的工作量,然而基本上都是靠Excel来自动完成更新的。因为PPT的模版每次变化不大,我将这些模版记录下来,每周更新的时候只要根据Excel中最新的数据更改PPT中的数据即可。

VBA编程之案例4:构建Financial Model并根据结果倒推假设
一般的Financial Model都是根据重重假设计算最终结果。而在为某顶级手机品牌服务的过程中,我们却遭遇了逆向的尴尬。本来是根据地面销售人员的一定服务水平,计算所需要的销售人员数量;结果在项目过程中,总部已经确定好了销售人数的Head Count,转而要求我们根据HC确定服务水平。然而,服务水平不是一个单变量,是由零售店的覆盖率、销售拜访频率、拜访中的服务深度等多重因素来决定的,同时还可以根据一线至无线城市来变化。
于是只好再次寄出Excel+VBA法宝。先根据常规思路建立好Financial Model,得出HC的初步结果。然后写VBA程序,根据不同的情景、不同的优先级以及不同的权重来调节零售店的覆盖率、销售拜访频率、拜访中的服务深度等多因素,同时设定这几大因素的可接受范围,逐步逼近HC的预设值。

如果没有程序,以前基本是靠人工手动调节来凑结果,而且因为各种情景的不同,还需要多次调节。而通过程序,基本是自动完成,还可智能得设置优先级及权重,无需人工参与。
VBA编程之案例5:海量下载Bloomberg数据并完成分析
通过Bloomberg的VBA API,海量下载数百只目标股票的tick data以及order book。

并根据实现构建好的数学模型,在后台完成计算,将上述的实时数据转化成每只股票实时的trading cost,实时展现在交易员最常用的Excel界面中,方便交易员评估当下的交易成本以便于优化交易策略。

三、数组函数+VBA的项目:全栈项目
在项目中(RIO是如何席卷大江南北的? - 数据冰山 - 知乎专栏)对Excel的要求很综合。首先通过数组函数,对每年对RIO酒购买时刻的提及率按省进行统计。

其次,利用VBA程序,将上表中H列和I列的数据,按省份涂色到下图中的地图中。
 (涂色部分来自于网上的一段程序,制作GIF动画的是自己完成的)
(涂色部分来自于网上的一段程序,制作GIF动画的是自己完成的)最后,再次利用VBA编程以及调用外部程序(GIFSICLE),将一幅幅图表合成在一起生成GIF动画。

最后的彩蛋,还可以用VBA来画油画,零基础成为用美术作品把妹撩汉的艺术青年(Excel 有什么奇技淫巧,让你相见恨晚? - 何明科的回答),下图把女神用Excel画成油画送给她。
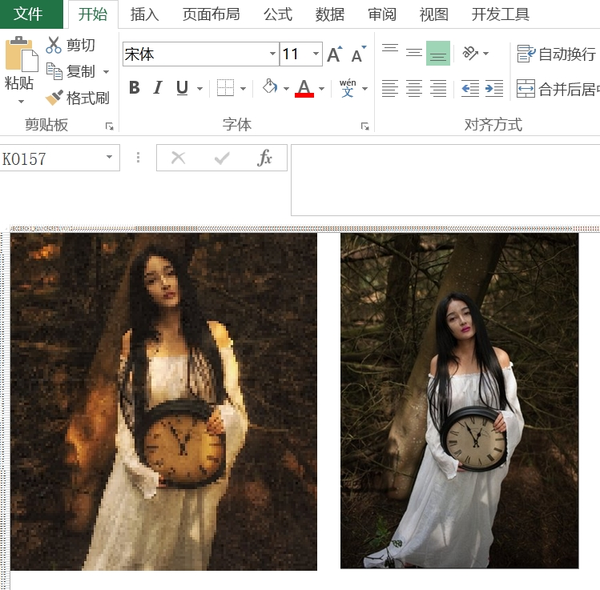
————————————————————
更多文章关注我的专栏:数据冰山 - 知乎专栏
 如果你喜欢我这个贱人,你可以到这些地方揍我: 【1】知乎专栏:我懂个P - 知乎专栏【2】个人课程:《和阿文一起学信息图表》《和阿文一起学H5》 《邱晨的设计急诊室》【3】个人作品:Simon PPT原创作品下载地址 【4】微博:@Simon阿文 【5】公众号:我懂…
显示全部
如果你喜欢我这个贱人,你可以到这些地方揍我: 【1】知乎专栏:我懂个P - 知乎专栏【2】个人课程:《和阿文一起学信息图表》《和阿文一起学H5》 《邱晨的设计急诊室》【3】个人作品:Simon PPT原创作品下载地址 【4】微博:@Simon阿文 【5】公众号:我懂…
显示全部
如果你喜欢我这个贱人,你可以到这些地方揍我:
【1】知乎专栏:我懂个P - 知乎专栏
【2】个人课程:《和阿文一起学信息图表》《和阿文一起学H5》 《邱晨的设计急诊室》
【3】个人作品:Simon PPT原创作品下载地址
【4】微博:@Simon阿文
【5】公众号:我懂个P
------------------------------------------------------------------------------------------------------------------------------
Excel的众多实用技巧,大神们的回答真是超精彩!我膝盖都快跪碎了,好不容易爬起来,整合了一下我以前的教程,补充几点:
Excel最鲜为人知的技能之一其实是——装逼。我们总是抱怨自己不会公式函数,不会VBA,但又想一秒钟变高手……我只能跟你说,办法还是有的。前提是,你得先安装一个Excel 2013。
以下内容均节选/改编自:和阿文一起学信息图表


























【课程地址】:和阿文一起学信息图表
好了,广告插播完毕,继续……








【Power Map官方地址】:Power Map Preview for Excel 2013


































 希望对你有用,谢谢你能看到这里。
希望对你有用,谢谢你能看到这里。
再次感谢你能看到这里!
----------------------------------------
如果你喜欢我这个贱人,你可以到这些地方揍我:
【1】知乎专栏:我懂个P - 知乎专栏
【2】个人课程:《和阿文一起学信息图表》《和阿文一起学H5》 《邱晨的设计急诊室》
【3】个人作品:Simon PPT原创作品下载地址
【4】微博:@Simon阿文
【5】公众号:我懂个P
&lt;img src="<a href="https://pic4.zhimg.com/c5014eda0c2a1d92bf4ea1ee8b9fd0bb_b.png" data-editable="true" data-title="zhimg.com 的页面">https://pic4.zhimg.com/c5014eda0c2a1d92bf4ea1ee8b9fd0bb_b.png</a>" data-rawwidth="600" data-rawheight="450" class="origin_image zh-lightbox-thumb" width="600" data-original="<a href="https://pic4.zhimg.com/c5014eda0c2a1d92bf4ea1ee8b9fd0bb_r.png" data-editable="true" data-title="zhimg.com 的页面">https://pic4.zhimg.com/c5014eda0c2a1d92bf4ea1ee8b9fd0bb_r.png</a>"&gt;
【1】知乎专栏:我懂个P - 知乎专栏
【2】个人课程:《和阿文一起学信息图表》《和阿文一起学H5》 《邱晨的设计急诊室》
【3】个人作品:Simon PPT原创作品下载地址
【4】微博:@Simon阿文
【5】公众号:我懂个P
------------------------------------------------------------------------------------------------------------------------------
Excel的众多实用技巧,大神们的回答真是超精彩!我膝盖都快跪碎了,好不容易爬起来,整合了一下我以前的教程,补充几点:
Excel最鲜为人知的技能之一其实是——装逼。我们总是抱怨自己不会公式函数,不会VBA,但又想一秒钟变高手……我只能跟你说,办法还是有的。前提是,你得先安装一个Excel 2013。
以下内容均节选/改编自:和阿文一起学信息图表


























【课程地址】:和阿文一起学信息图表
好了,广告插播完毕,继续……








【Power Map官方地址】:Power Map Preview for Excel 2013


































 希望对你有用,谢谢你能看到这里。
希望对你有用,谢谢你能看到这里。再次感谢你能看到这里!
----------------------------------------
如果你喜欢我这个贱人,你可以到这些地方揍我:
【1】知乎专栏:我懂个P - 知乎专栏
【2】个人课程:《和阿文一起学信息图表》《和阿文一起学H5》 《邱晨的设计急诊室》
【3】个人作品:Simon PPT原创作品下载地址
【4】微博:@Simon阿文
【5】公众号:我懂个P
&lt;img src="<a href="https://pic4.zhimg.com/c5014eda0c2a1d92bf4ea1ee8b9fd0bb_b.png" data-editable="true" data-title="zhimg.com 的页面">https://pic4.zhimg.com/c5014eda0c2a1d92bf4ea1ee8b9fd0bb_b.png</a>" data-rawwidth="600" data-rawheight="450" class="origin_image zh-lightbox-thumb" width="600" data-original="<a href="https://pic4.zhimg.com/c5014eda0c2a1d92bf4ea1ee8b9fd0bb_r.png" data-editable="true" data-title="zhimg.com 的页面">https://pic4.zhimg.com/c5014eda0c2a1d92bf4ea1ee8b9fd0bb_r.png</a>"&gt;

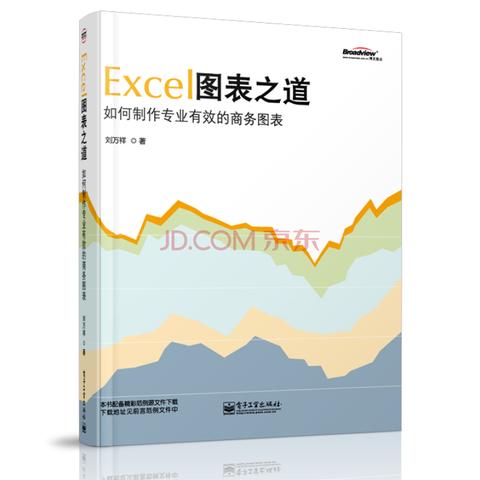 【超多图预警】【欢迎关注我的微信公众号:XL_Excel或扫描文中二维码】 -----------------把后记复制到前面来----------------------- 1)多多使用帮助菜单 F1键;但是帮助菜单并不是全部,它只给出了一个功能的一般用法,特殊的用法,或者说是奇淫技巧还需…
显示全部
【超多图预警】【欢迎关注我的微信公众号:XL_Excel或扫描文中二维码】 -----------------把后记复制到前面来----------------------- 1)多多使用帮助菜单 F1键;但是帮助菜单并不是全部,它只给出了一个功能的一般用法,特殊的用法,或者说是奇淫技巧还需…
显示全部
【超多图预警】【欢迎关注我的微信公众号:XL_Excel或扫描文中二维码】
-----------------把后记复制到前面来-----------------------
1)多多使用帮助菜单 F1键;但是帮助菜单并不是全部,它只给出了一个功能的一般用法,特殊的用法,或者说是奇淫技巧还需自己发现;
2)要保持良好的操作习惯。其中数据格式要规范,这样可以避免时间上的浪费与不准确性;要时常保存,ctrl+s,word中也需要如此,这样可以防止电脑bug与误关闭导致的文件丢失;
3)画图配色字体要讲究美感,推荐这几个答案。Computer - 收藏夹(我的收藏夹。。- - )
如何制作图表非常精美的 Excel 文档? - Simon阿文的回答
有哪些值得推荐的英文字体? - 梁木东的回答
个人推荐微软雅黑和Arial
Excel画图,推荐《Excel图表之道》一书;
4)尽量能记住快捷键就记住,虽然不是必须的,但是能快一点是一点;ALT键激活选项卡是神技,必须掌握,用的熟练之后就能给了眼花缭乱的感觉了,你懂的。
5)要认识英文单词,大多数函数都是就是英文单词,如MAX,MIN,COUNT,YEAR等等。。。认识了也就知道怎么用了。另外,每一个函数要看它的参数部分。
6)Excel博大精深,功能奇多,祝大家玩的愉快。
---------------------------------------------------------------
本回答提纲:
注意:本回答操作以Excel2013为准。
利益不相关:诚心推荐这一免费的excel网课:[王佩丰]Excel 2010系列视频教程在线观看(共24个课时)_51CTO学院(本答案中提到的大部分例子与数据均来自这一网课); 以及《Excel图表之道》一书,Excel图表之道 (豆瓣)。

--------------------广告一则2015年8月17日------------------------

这是我个人的微信公众号,主要更新Excel的内容,其他方面内容暂未考虑。目前已有两篇关于函数的文章:
【多图】【函数系列】我左看右看,上看下看,就是找不到。。。(VLOOKUP)
【多图】【函数系列】自从使用了望远镜,妈妈再也不用担心我找不到女朋友了,哈哈。。。额,不是女朋友、是数据。。。(INDEX & MATCH)
欢迎大家关注,广告完。
--------------------正文------------------------
一,不同类型数据的区分
① 数值型数据(默认为右对齐)
能用任何符号连接,单元格里的数值最大位数为11位,(正好是电话号码的位数),12位及以上位数的数字就会自动变为科学计数法(如身份证号码);为了解决类似身份证号码无法显示的问题,采用将数值型数据转化为文本型数据的方法,在输入时,在最前面输入英文状态下的单引号。
文本型数据(默认为左对齐)
只能用“&”连接,文本型数字能用加减乘除连接。
例题:连接aaa与bbb;
方法一:=“aaa”&“bbb”
方法二:第一个单元格输入aaa,第二个单元格输入bbb,用两个单元格计算。

注意:数值与数字的含义是不同的;数值是由负数、零或正数组成的数据。数字可以分为文本型数字和数值型数字两种形式。

② 日期型数据(默认为右对齐),是数值型数据的一种特殊表现形式
1993-5-6;1993/5/6
日期可以加减,但不能乘除。两个日期相减,代表过了多少天。
快捷键:当前日期:CTRL+;当前时间CTRL+SHIFT+;
在Excel中默认使用1900年日期系统,即以1900年1月1日为起始的序列值。通俗来讲,1900年1月1日是计算机承认的最早时间,对应着数字1;右键设置单元格格式就可以把日期型变为数值型。
③ 逻辑型:TRUE,FALSE,一般用于返回某个表达式是真是假。
如在单元格中输入 =5>6 则返回的是FALSE;
而输入 =6>5 则返回TRUE。式子前面的等号代表运算,在后面提及的函数中,该等号是不可或缺的。
二,设置单元格格式
1, 改变数据的显示格式
1) 改变显示格式:选中单元格—右键—设置单元格格式:
常规格式,数值格式,货币格式,会计专用格式,日期格式,时间格式,百分比格式,分数格式,科学记数格式,文本格式,特殊格式,自定义格式(更改“千分位”和“小数”的分隔符)
快捷键:CTRL + 1

2) 自定义数据的显示格式:
① #:显示所在位置的非零数字。不显示前导零以及小数点后面无意义的零。
② 0:同上,但是显示无意义的零。如果数字的位数少于格式符“0”的个数,则显示无效的零。
③ ?:小数或分数的对齐。(在小数点两边添加无效的零)
④ 千位分隔符:末尾逗号:千单位;末尾双逗号:百万单位
⑤ 字符串:双引号
⑥ 0*字符:数字格式符后用星号,可使星号之后的字符重复整个列宽。
⑦ 颜色:蓝色、黄色、红色、绿色……
2,利用设置单元格格式对表格修饰,表头斜线怎么做:

先设置单元格格式,加入斜线。

把项目和订购日期放在两行,两行之间用Alt + enter 强制换行
先对单元格设置左对齐,将订购日期放在最左侧;然后在项目前加几个空格。

3,如何解决这一问题:txt文档数据导入excel中时,全在A列:使用数据选项卡下的分列工具



 注:半角逗号即为英文状态下的逗号。
注:半角逗号即为英文状态下的逗号。

就可以得到这样的结果:

分列功能巧应用:
将文本格式的2007/3/14改为数字格式的2007/3/14,然后设置单元格格式变为2007年3月14日。

4,条件格式--与数据透视表和函数功能先结合
注意:复杂举例部分可能超出本题要求。
1)条件格式:对于选中的区域,按照指定的条件,设置格式(底色或字体及颜色等)。
2)操作要点:先选中要设置格式的区域,再进行条件格式设置。
 前五个可以直接点的项就是新建格式规则对话框的前五个内容的反映。
前五个可以直接点的项就是新建格式规则对话框的前五个内容的反映。

例1:简单举例:将语文成绩不及格的标为红色,加粗;将90分以上(不包括90分)的标为绿色背景。

做法:选中成绩数据。




结果:

例2:数据透视表里面运用条件格式
 数据条
数据条
插入选项卡中的切片器:


分点不同类别,就可以看到不同产品类别的图。(如果想得到每一个产品类别,放在不同工作表中,则可以在筛选字段中插入产品类别,“显示报表筛选页”)
例3:多重条件
如:
0-1000000 红色背景
1000000-2000000 蓝色背景
2000000以上 黄色背景
可以叠加设置条件格式,只要各个条件之间不会有逻辑问题即可。条件之间是会覆盖的,按正确顺序标记才会得到正确的结果。先标记<2000000的,再标记<1000000的。(后做的会覆盖先做的)
例4:把错误值字体改为白色,相当于隐藏了这些错误值。
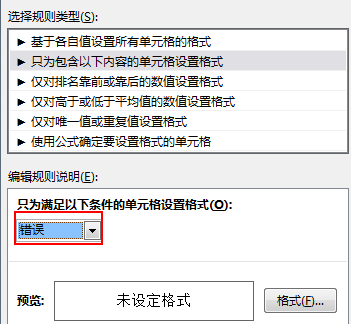
例5:在条件格式中写公式--涉及相对引用、混合引用;其他各种类型的函数,大家可以按F1查看脱机帮助
例5-1:将数量大于100的项目日期设置背景填充
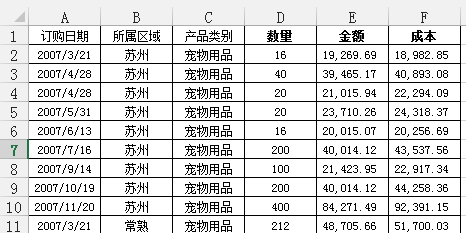 选中订购日期数据(不包括标题行),在条件格式中输入公式:=D2>100;即当D2(就是数量列)大于100时,将日期填充背景颜色。
选中订购日期数据(不包括标题行),在条件格式中输入公式:=D2>100;即当D2(就是数量列)大于100时,将日期填充背景颜色。
例5-2:将数量大于100的项目整行填充背景颜色(原始数据同例5-1)
选中表格中所有数据(不包括标题行),在条件格式中输入公式: =$D2>100(与例5-1不同);
若沿用例5-1中的公式,则会出现如下结果:
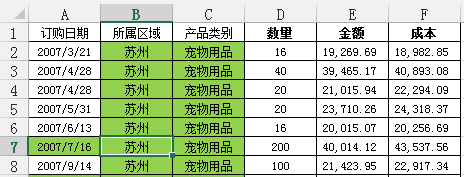
B2单元格有填充色时因为:B2单元格对应的条件是E2>100,显然如此。因此出错。
例5-3:将周末整行填充背景颜色
公式为:=OR(WEEKDAY($A2,2)=6,WEEKDAY($A2,2)=7)
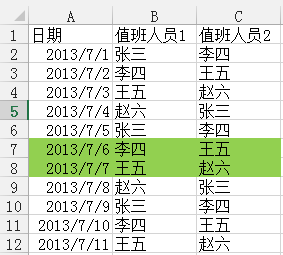
例5-4:标记未来15天过生日的员工姓名 (2015年2月28日为准)
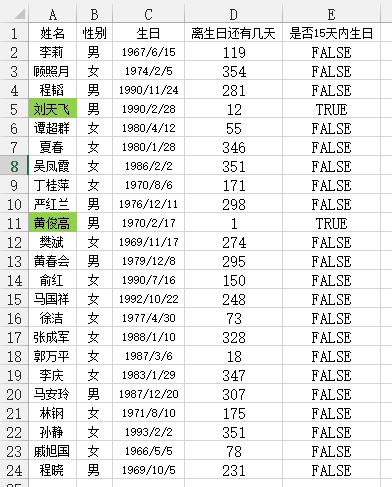
第四列公式:
=IF((DATE(YEAR(TODAY()),MONTH(C2),DAY(C2))-TODAY())<0,DATE(YEAR(TODAY())+1,MONTH(C2),DAY(C2))-TODAY(),DATE(YEAR(TODAY()),MONTH(C2),DAY(C2))-TODAY())
第五列公式:
=D2<=15
条件格式中的公式:
=IF((DATE(YEAR(TODAY()),MONTH(C2),DAY(C2))-TODAY())<0,DATE(YEAR(TODAY())+1,MONTH(C2),DAY(C2))-TODAY(),DATE(YEAR(TODAY()),MONTH(C2),DAY(C2))-TODAY())<=15
三,查找和替换、定位、选择对象
功能所在位置:
 快捷键:查找 CTRL + F
快捷键:查找 CTRL + F
替换 CTRL + H
定位(转到) CTRL + G


这三个功能的意思我用以下几个例子来解释一下:
1,要在几千个人名查找张三这个人(假设每个人的名字都不一样),用眼镜一个一个看着找那就该天亮了。。。这时就需要利用查找功能;
2,替换功能:
 要将表格中的A替换为“北京市”,
要将表格中的A替换为“北京市”,
 得到这样的结果:
得到这样的结果:
但是如果要将表格中的“北京”替换为“北京市”:
 直接利用上面的做法会出现错误,结果会是这样:
直接利用上面的做法会出现错误,结果会是这样:
 错误之处在于:将“北京市”中的“北京”二字替换为“北京市”,则结果变成“北京市市”。
错误之处在于:将“北京市”中的“北京”二字替换为“北京市”,则结果变成“北京市市”。
解决方法:在“查找和替换”对话框的“选项”之中,勾选“单元格匹配”。单元格匹配意味着整个单元格内容与查找的内容一样。


替换中的格式替换:若单元格有很多种格式,识别出单元格中的一种格式即可
查找和替换中的通配符使用: ?(英文下问号)代表一个字;*(英文下星号)代表任意字数;~(英文下波浪线)后加通配符,则查找通配符本身,不将其作为通配符使用。
在excel中通配符的使用没有word中那么复杂,给自己打一个小广告,有关word中通配符的使用,请移步:你因为个人兴趣深入探究了哪些事物,取得了怎样的成果? - 知乎用户的回答
3,定位功能
 里面的每一个定位条件都非常厉害而且神奇,在此处举几个小例子。
里面的每一个定位条件都非常厉害而且神奇,在此处举几个小例子。
1)定位批注:上级审批了excel文档时,可能找不到批注在哪里,直接定位就好了
2)定位公式,常量:把常量定位出来之后,告诉其他人哪些数据是可以更改的,哪些是不应该更改的。因为数据直接存在勾稽关系。如这样一张表格:

红色的数字表示是可以更改的,因为该表是每批一份,而每一批的单价不尽相同。其他数字是公式,是毋须更改的。
3)填充解除单元格合并后遗留的空白单元格
如下图所示,有时候,我们会遇到这样的情况:
 我们拿到的表如上图所示。
我们拿到的表如上图所示。
 但是为了统计每一个地区的数据情况,需要将合并单元格拆开,但是此时就只剩一个区域数据了。
但是为了统计每一个地区的数据情况,需要将合并单元格拆开,但是此时就只剩一个区域数据了。
此时需要将多出来的空白单元格填充,则这样做:
① 选中表格区域;
② 定位到这些空格;
③ 插入函数,值=上方单元格;利用键盘上键;(函数与公式的内容,后面会详细解释)
④ CTRL+ENTER大面积录入。
效果如下,这样就保证了统计的准确性:

这个例子,数据比较少,当然可以自己一个一个下拉,一个一个填充,但是请想象一下如果有几千条,上万条呢?
这大大提高了劳动生存率啊,分分钟不用再加班,有没有。。。(说得好像你上过班一样 = = )
4)删除excel中的图片:有时候从网上直接粘贴内容至excel中会有小图片进入到excel中,既难以发现,久而久之还会使得excel文件变得很大,因此需要将这些图片删除。
定位-对象;“查找和选择”中的“选择对象”,此时选不中单元格。

四,选择性粘贴
1,选择性粘贴为数值:将一个工作簿中的公式结果粘贴到其他工作簿中可能会出现这样的情况:
 或者出现错误提示;
或者出现错误提示;
此时:为了保持数据准确性,应该利用选择性粘贴:

或这样操作:

2)将文本型数据转化为数值型数据;选择性粘贴乘以1

注意:选择性粘贴的运算处,有加减乘除运算,都很有用,大家自己开发。
五,排序功能巧用举例
基础排序功能不再赘述,注意点:如果数据表多列,不要选中某一列进行排序操作,这样会更改原始数据,造成错误。正确做法是:选中区域中任意单元格即可。
巧用举例:
利用排序功能制作工资条:(也可以使用录制宏,这一点会在最后一部分略作介绍)
利用辅助数列排序



此例的拓展应用:给你两列数据,要求两列数据穿插排成一列数据(即左一个,右一个)
也可利用排序方法,先把两列数据粘贴成一列。然后前半部分1,2,3,4辅助;后半部分1.5,2.5,3.5,4.5辅助。
我认为,在Excel中重要的思维逻辑方式,要敢想敢做,其实功能都在那里,我们也都能熟练使用,但是到了具体问题可能就想不出解决方法,这就跟想法有关系了。
另外还有筛选功能,我就不赘述了,大家可以自己回去看一下。
六,函数与公式
1,基础知识
2,地址引用
相对引用:如=A1这个公式,向右拖拽,公式会变为=B1;向下拖拽,公式会变为=A2;
混合引用:=$A1 或 =A$1;
绝对引用:无论将公式拖拽到哪一个单元格,公式都不会变化。 =$A$1,一直等于A1单元格;
在输入地址时,按F4键可以实现在相对引用、混合引用和绝对引用之间的快速转换。
举例:九九乘法表的制作(另外一个经典的例子就是杨辉三角,请自己发挥)
 显示1x1=1这样的乘法公式。
显示1x1=1这样的乘法公式。
在B2单元格输入如下公式,然后向右向下拖拽:
=MIN($A2,B$1)&"x"&MAX($A2,B$1)&"="&$A2*B$1
结果如下:

3,简单函数--不予赘述,详见Excel脱机帮助
1) 数值型函数:
INT取整函数;
round四舍五入
rand 函数输出0到1 的随机数 ;
randbetween(a,b)输出a,b之间的随机数。随机数总是会变化,要想方法把这列数字固定住,选择性粘贴为数值。
应用:从1980-1-1到1999-12-31之间的日期:利用绝对地址和randbetween函数
Row函数:返回引用的行号
MOD函数:求余数,mod(row(D3),2)可以知道所在行是奇数行还是偶数行
与条件格式中隔行设置背景颜色相联系
2) 字符型函数:
Len(“text”) 长度函数
Left(“text”,3) 从一个文本字符串的第一个字符开始返回指定个数的字符(左取函数)
Right(“text”,2) 右取函数
Mid(“text”,2,3) 从文本字符串中指定的起始位置起返回指定长度的字符
不要一段字符串的第一个字母:Right(A1,len(A1)-1)
Upper(“abcd…”) 大写函数
Lower(AaBdnM..) 小写函数
Left(upper(A1))&right(lower(A1),len(A1)-1) 把A1中一段大小写混合的字符串改成第一个字母大写,之后的全部小写
3)日期函数:
Year()
Month()
Day()
Today()动态 注:利用CTRL + ;快捷键输入的时间是静态数据,与today()不同。
Date(1995,5,8)
4)逻辑函数:or,and,not
或且非,高中数学
5)简单统计函数:sum,average,count,max,min
Sum(A1:E10)A1到E10的区域(冒号)
Sum(A1,E10)A1和E10两个单元格的和(逗号)
Sum(A1:C6 B5:E10)两个集合的交集和(空格)
Sum(1,2,3)=6
Sum(1:3)表示第一行到第三行所有数的和
只对数字进行计算,对字符串和空格都不予考虑
Count,counta,countblank
4,IF函数:逻辑函数
我们先来看一看Excel帮助对IF函数的解释。

点击上图红色方框中所示的函数名(或利用F1键),即可弹出如下帮助窗口。
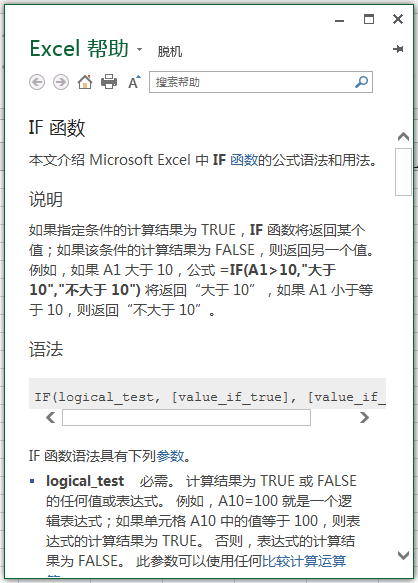
IF函数,通俗的解释就是当一个事情发生了,结果是A;该事情没有发生,结果是B。也就是如果XXX为真和如果XXX为假。。。
IF函数是一个非常重要的函数,在函数的理解中非常关键,因为这可以说是Excel函数逻辑性的一个代表。从IF函数中衍生出来的函数有SUMIF,COUNTIF;
5,VLOOKUP函数
在某个区域内找到某个值,把与该值相关的另外的值取出来。
在下面这个例子中:
编号38号相当于老张,而这名雇员的名字相当于老张桌子上的杯子。
再来一截图:
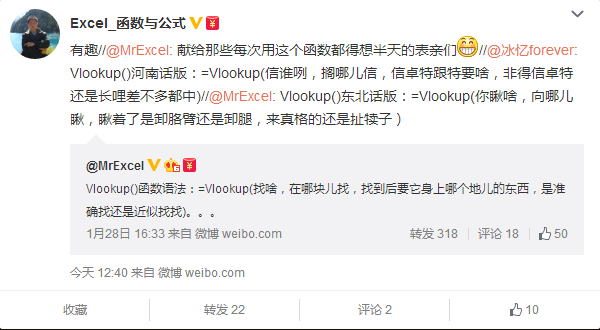
但是需要注意的一点是,VLOOKUP函数只查找第一列中的值,如果该值位于第二列,而需要返回的值位于第一列,此时就不能使用VLOOKUP函数,而应该改用MATCH和INDEX的组合。
✎✎✎✎✎ 出题的分割线必须华丽(盗用一下,23333)✎✎✎✎✎✎
你以为我会告诉你,其实这是我上课时候的作业么- -
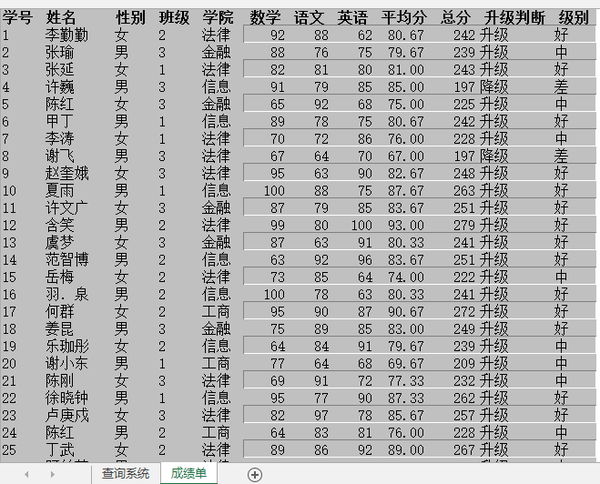
根据这样的成绩单,制作一个成绩查询系统,要求:
要求:
1. 艺术字
2. 背景
3. 小于1或大于100,查无此人
4. 选作,输入字符,查无此人
结果应该类似于这个:
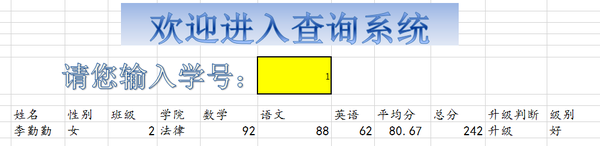
小于1或大于100,查无此人
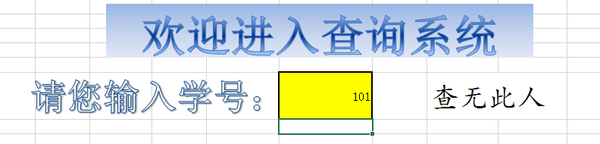
输入字符,查无此人
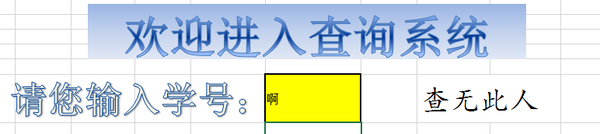
原始数据:链接: 百度云 请输入提取密码 密码: hyqb
答案在文章末尾。
✎✎✎✎✎✎✎✎✎ ✎✎✎✎✎✎✎✎✎
七,数据透视表
一些有用的链接:快速入门:创建数据透视表、数据透视表和数据透视图概述、使用切片器筛选数据透视表数据、使用字段列表排列数据透视表中的字段(这四个内容都可以在Support - support.office.com中得到)
下面的例子来自以前的一个答案:Excel数据透视表有什么用途? - 知乎用户的回答
插入选项卡— 数据透视表和数据透视图
行标签和列标签为分类字段;数值处为统计数据区,统计字段名。
数据透视表就是分类汇总的高级形式。
优点:不用排序;多字段;出表出图容易;可随时更新

数据透视表有什么用途?
用于快速汇总数据。
来举个例子。有很多很多数据,比如是1220行,6列。就像这样。

需要汇总各个区域,每个月的销售额与成本总计,同时算出利润。即要做出这样一张表。

(表太长了,截取部分,具体内容见附件)
做法有很多,当然可以一个一个算了= = 除非你想每天都加班到深夜。。。
这时候就可以祭出大杀器,数据透视表了。
以下分步描述做法。
第一步,选中原数据区域任意单元格,在“插入”选项卡中插入"数据透视表"。
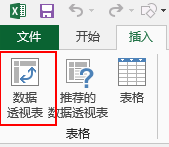
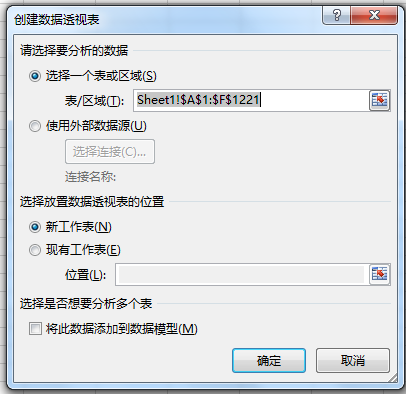
第二步,添加数据透视表字段。直接选中"字段"拖拽到下面几个区域中即可。
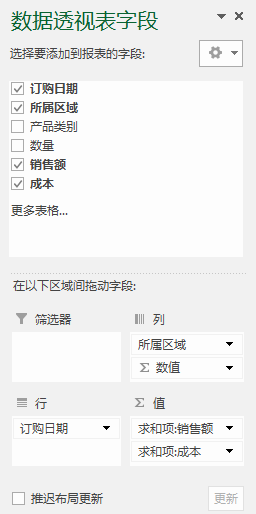
注:列区域下的数值是创建完透视表之后再打开时自动出现的。
第三步,更改值字段名称,使其符合要求。
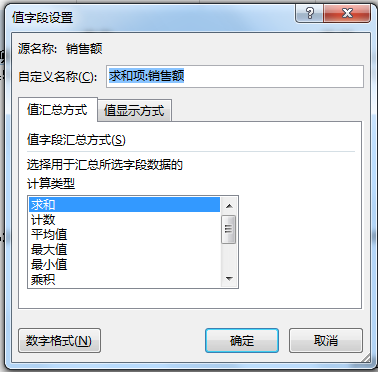
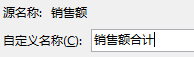
第四步,更改行标签与列标签单元格文字,选中,点击编辑框,将之更改为订购日期与所属区域即可。
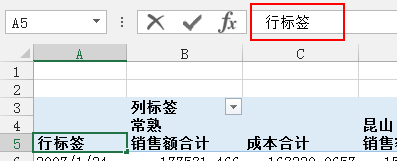
第五步,这时候发现订购日期是以日为单位的,而我们需要的是每月的数据。点选该列任一单元格,右键,"创建组"。组合选择以"月"为单位(步长)。
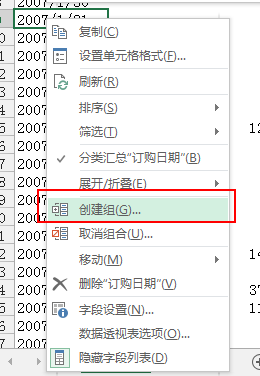
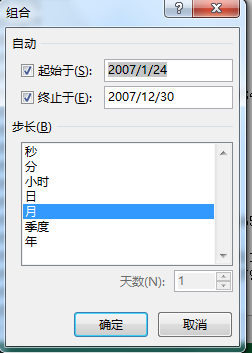
第六步,因为原始数据里没有利润的内容,因此需要自己插入一个利润字段。在"数据透视表工具"的"分析"选项卡下,选择"字段、项目和集",点击"计算字段"。
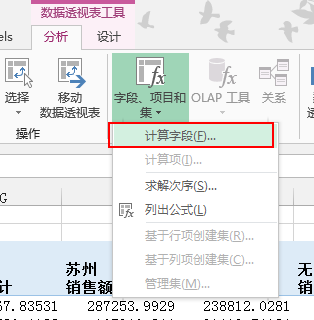
插入计算字段,在公式处输入需要的公式。这里是:利润=销售额-成本;利用下面的插入字段将销售额和成本字段插入公式之中。
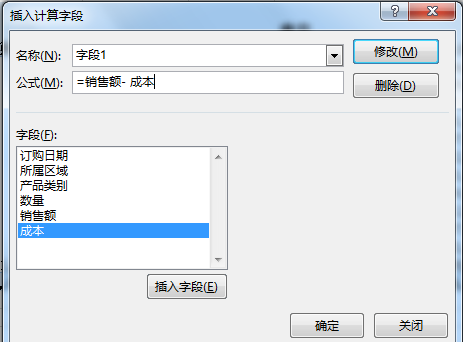

最后,更改单元格格式与表格格式即可。

这样就可以得到上文的结果了。一目了然。
数据透视表结合其他内容,如条件格式与offset函数等可以实现很多不同的效果,实现各种各样的功能。
如:
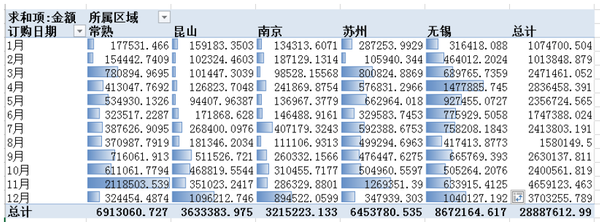
还可以如前文所述使用切片器功能、插入数据透视图等;
-------------附件------------
该文件及数据透视表的excel文档。
链接: 百度云 请输入提取密码 密码: jfgx
-------------------------------
关于数据透视表中的各字段拖拽的区域:
八,图表及其实例
关于图表的内容,在 @Yumeng Guo 的答案中已经有了非常详细的描述,大家可以参考。Excel 有哪些可能需要熟练掌握而很多人不会的技能? - Yumeng Guo 的回答
有一个非常实用的功能:将好的图表另存为模板类型就可以,到时候直接插入。直接做的时候,修改小地方就好。要建立自己的模板库。
我使用的也是《Excel图表之道》一书中提到的方法与思想,在刚刚过去的美赛中,我绘制了这样的图形。在日常生活中,你都用Excel帮你做些什么? - 知乎用户的回答
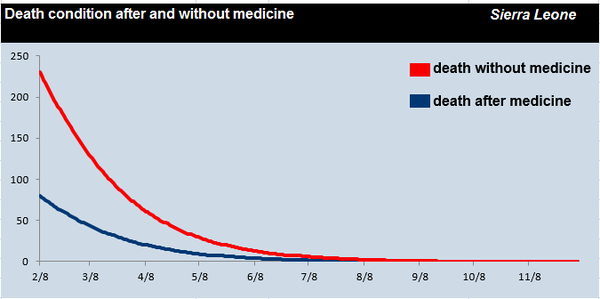
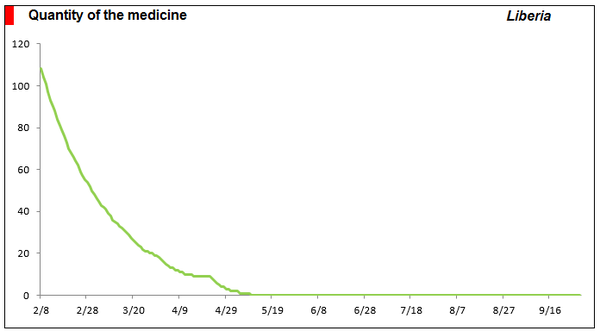
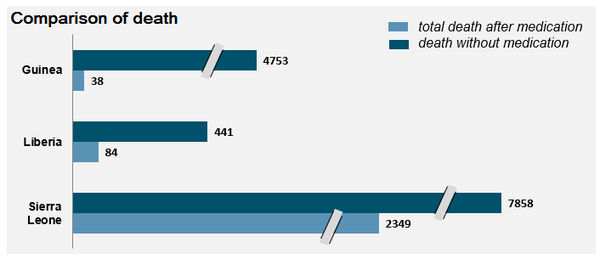
要想画好图,最最重要的是想法!什么样的数据用什么样的图来展示,如何展示!而熟练掌握图表的相关操作只是基础中的基础而已。
九,快捷键
先摘录这一段:
①CTRL + A ,全选,word中也可以使用,网页上也可以用。用于duang的一下快速选中所有数据,用鼠标一个一个来,烦不烦 = = 还有一个妙用是:快速调整单元格宽度,请看:
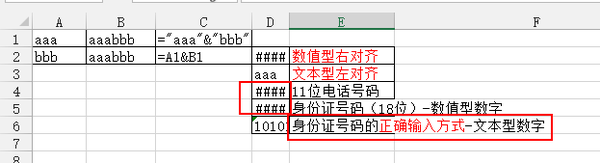 最开始如红色方框中显示的,单元格宽度不够,所以显示不出来了。此时CTRL + A 全选。
最开始如红色方框中显示的,单元格宽度不够,所以显示不出来了。此时CTRL + A 全选。
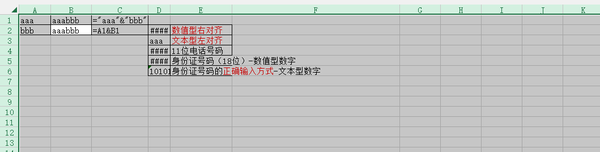 然后在任意两列之间,按住CTRL键双击,所有单元格的宽度就会变得正好。
然后在任意两列之间,按住CTRL键双击,所有单元格的宽度就会变得正好。
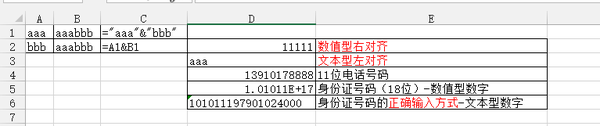
②
CTRL + B / CTRL + 2 加粗 boldCTRL + I / CTRL + 3 斜体 italic
CTRL + U / CTRL + 4 下划线 underline
 这三个在知乎编辑里面也可以用啊啊。。。
这三个在知乎编辑里面也可以用啊啊。。。
对粗体再用一次CTRL + B就会变回去的。。。
③CTRL + → 或 ← 或↑ 或 ↓ 用于快速到达工作表数据区域的最上,最下,最左,左右。。但是不要按太多,否则就会达到整个工作表的最右和最下了,此时只要按最左和最上就可以避免逗比了。。
CTRL + SHIFT + → 或 ← 或↑ 或 ↓ 有SHIFT键出现,这里就是连选的意思了。
④关于数据格式的快捷键:
要举个直观的例子:
在单元格中输入100.5;请注意看每一种格式的编辑栏中的值。
CRTL + SHIFT + ` 常规格式
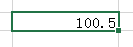
CTRL + SHIFT + 1 整数
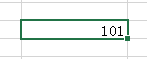 这里的整数难道是四舍五入?我们看一个100.4的例子。
这里的整数难道是四舍五入?我们看一个100.4的例子。
 变成100了,这个快捷键有四舍五入round函数的 显示效果,但是实际值并没有发生变化。(多谢指正)
变成100了,这个快捷键有四舍五入round函数的 显示效果,但是实际值并没有发生变化。(多谢指正)
CTRL + SHIFT + 2 0:00AM时间格式
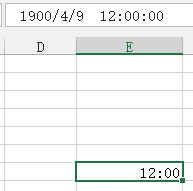
CTRL + SHIFT + 3 日期格式
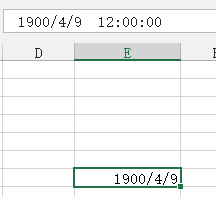
CTRL + SHIFT + 4 货币格式
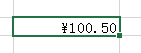
CTRL + SHIFT + 5 百分比格式
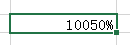
CTRL + SHIFT + 6 科学记数格式
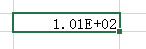
⑤一般右键之后都会有出现各种功能,比如随便选中一个单元格右键,出现这些。每一个功能后面都有对应的字母,直接点击键盘上的这些字母,就好了,也算是快了一点点吧。
⑥
F1:帮助
F2:编辑单元格内容(其实这个键在很多地方都可以用!这个在重命名文件时简直就是神器,先选中文件,再右键,再找重命名,累不累。。。累不累。。。噢噢噢噢)
⑦复制,粘贴,剪切,保存这几个快捷键,我就不赘述了。
及时保存啊!!!!!!
duang~完。
--------原来的快捷键部分------------
详见该文章:XL
请注意后面的英文单词。
CTRL + F 查找 find
CTRL + H 替换
CTRL + G 定位/转到 go to
CTRL + Y 重复上一次操作
CTRL + 1 设置单元格格式对话框
CTRL + B / CTRL + 2 加粗 bold
CTRL + I / CTRL + 3 斜体 italic
CTRL + U / CTRL + 4 下划线 underline
CRTL + SHIFT + ` 常规格式
CTRL + SHIFT + 1 整数
CTRL + SHIFT + 2 0:00AM时间格式
CTRL + SHIFT + 3 1-JAN-00 日期格式
CTRL + SHIFT + 4 货币格式
CTRL + SHIFT + 5 百分比格式
CTRL + SHIFT + 6 科学记数格式
CTRL + SHIFT + 7 添加细实线外边框
CTRL + SHIFT + - 清除区域内所有边框
十,基本VBA与宏
这一部分尚在学习中,举个例子给大家看一看效果。
还记得前文所述利用排序批量产生工资条的例子么?
还有一种做法是利用宏。
录制宏(不要任何的重复操作);
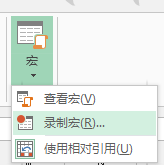 “视图”选项卡,点击“录制宏”。
“视图”选项卡,点击“录制宏”。
要选中使用相对引用。
对新宏进行命名
 开始录制宏:录制时选中使用相对引用。
开始录制宏:录制时选中使用相对引用。
第一步选中A1单元格,即姓名单元格;
第二步选中第一行,复制;
第三步选中第二个人工资那一行,右键插入复制的单元格;
第四步选中新插入的姓名单元格。
然后停止录制宏。
插入一个矩形,(或者在“开发工具”选项卡下的“插入”中插入一个按钮)右键指定宏,对该矩形进行修饰就可以不断使用,生成所有的工资条。

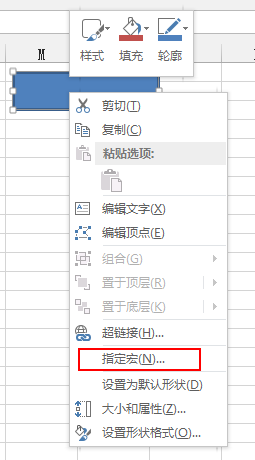
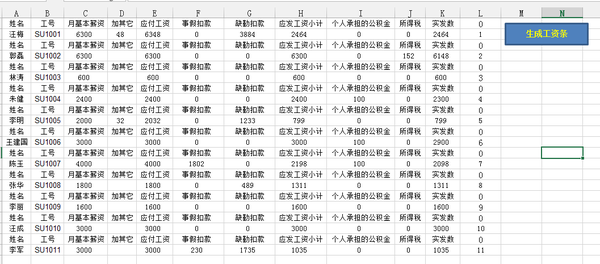
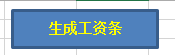
十一、附加
1,数据有效性(excel2013版中是数据验证)
位于“数据”选项卡下。
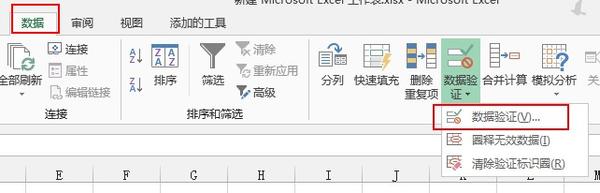
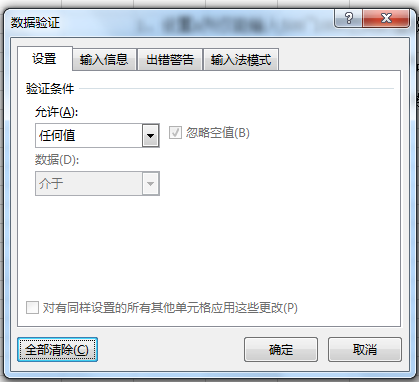
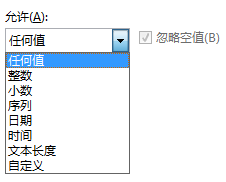
序列:来源处可以直接输入也可以引用单元格。
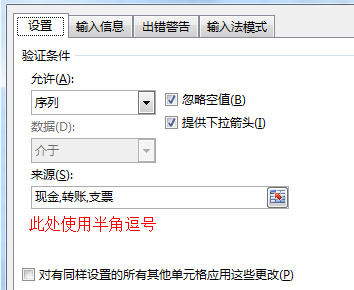
整数:介于(最小值,最大值);等于;等等
文本长度:等于8,介于;等等
自定义:选中区域,在公式处,输入一个错误的公式(FALSE或者输入0),则此时所选区域的值不能够做修改。
数据有效性的其他设置:输入信息,出错警告,输入法模式(不用使用了,需要更改输入法设置)
Countif函数在数据有效性中的应用:
问题1:选中C列,设置数据有效性,自定义,公式:=COUNTIF($C:$C,C1)<=1
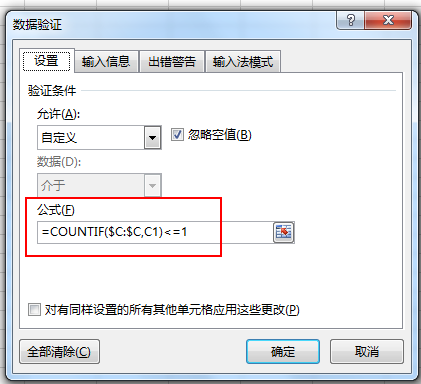
问题2 将D2:I20设置为禁止输入重复数据
公式:=COUNTIF(D2:$I$20,D2)<=1

以上。都看到这里了,求赞。。
♋♋♋♋♋♋♋♋♋♋♋♋♋♋♋♋♋♋♋♋♋♋
后记:
1)多多使用帮助菜单 F1键;但是帮助菜单并不是全部,它只给出了一个功能的一般用法,特殊的用法,或者说是奇淫技巧还需自己发现;
2)要保持良好的操作习惯。其中数据格式要规范,这样可以避免时间上的浪费与不准确性;要时常保存,ctrl+s,word中也需要如此,这样可以防止电脑bug与误关闭导致的文件丢失;
3)画图配色字体要讲究美感,推荐这几个答案。Computer - 收藏夹(我的收藏夹。。- - )
如何制作图表非常精美的 Excel 文档? - Simon阿文的回答
有哪些值得推荐的英文字体? - 梁木东的回答
个人比较喜欢微软雅黑和Arial
还要再提一下《Excel图表之道一书》。。。我不是打广告的= =
4)Excel博大精深,功能奇多,祝大家玩的愉快。
以上。完。2015年2月28日
♋♋♋♋♋♋♋♋占据前面的废话♋♋♋♋♋♋♋♋♋♋♋♋♋♋
我想写这样一个答案:尽量描述 @未央之末@Yumeng Guo 两位大牛的回答中未提及的内容;
详细介绍@薛潮 与 http://www.zhihu.com/people/geostone提到的VLOOKUP函数和数据透视表的应用。
-----------转载授权-------------
1,
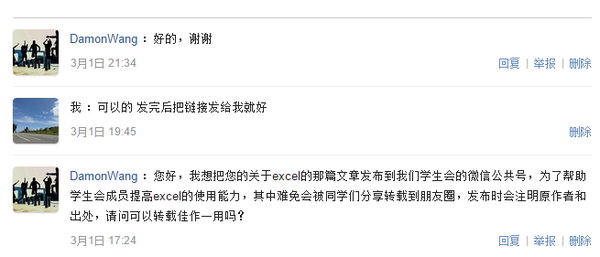
@DamonWang
2,猫大小宣公众平台。
3,其他皆为盗用。
--------------评论区-------------
1, @吴桢 还提到了其他的功能,数据有效性部分抽空更新一下;插入控件功能用的不多,主要是在动态图表和宏基础录制中用,不更新。VBA本学期正在学习,今天刚刚上了第一节课,用老师的话说就是这样的:
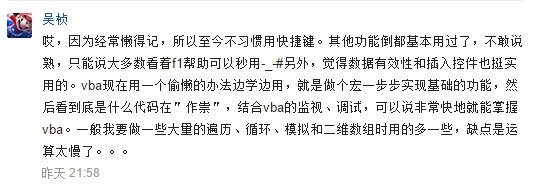
2,这一篇回答是我一年来学习excel知识的总结,前前后后在电脑上保存过上百页word的笔记,花了六个小时左右的时间把笔记中的部分排成了这个答案。
-----------------------------------
---------写在前面(可以直接跳过这一段,直达后面粗体部分)-------------
自从去年在学校上了excel课程,我就觉得excel很有用,功能非常有趣。在后续的学习与整理过程中,逐渐走上了熟练操作excel的道路,但是离真正的熟练还差距遥远,我希望待我去找工作的时候,我能够在我的简历上写上这么一句:“熟练使用Excel。”
而当学的越多之后,我才发现有太多的东西不会用,excel有太多奇妙的功能,正如我在这个答案精通Excel是种怎样的体验? - 知乎用户的回答中写道:
♋♋♋♋♋♋♋♋♋♋♋♋♋♋♋♋♋♋♋♋♋♋
附件
VLOOKUP函数应用参考答案:链接: 百度云 请输入提取密码 密码: amcu
♋♋♋♋♋♋♋♋♋♋♋♋♋♋♋♋♋♋♋♋♋♋
日志
2015/02/28 之前的一年 各种版本文件
2015/02/28 正式发布V1.0.0~V1.0.9
2015/03/01 补充后记部分内容 并提前至开头部分,更正错别字;修改快捷键部分内容,duang。
2015/03/02 对数据透视表部分进行补充
2015/03/03 增加部分缺失图片
2015/03/04 新增附加模块中的数据有效性内容
2015/04/08 将影响阅读体验的废话部分移到文末
2015/06/19 debug
2015/08/23 微信公众号硬广
♋♋♋♋♋♋♋♋♋♋♋♋♋♋♋♋♋♋♋♋♋♋
-----------------把后记复制到前面来-----------------------
1)多多使用帮助菜单 F1键;但是帮助菜单并不是全部,它只给出了一个功能的一般用法,特殊的用法,或者说是奇淫技巧还需自己发现;
2)要保持良好的操作习惯。其中数据格式要规范,这样可以避免时间上的浪费与不准确性;要时常保存,ctrl+s,word中也需要如此,这样可以防止电脑bug与误关闭导致的文件丢失;
3)画图配色字体要讲究美感,推荐这几个答案。Computer - 收藏夹(我的收藏夹。。- - )
如何制作图表非常精美的 Excel 文档? - Simon阿文的回答
有哪些值得推荐的英文字体? - 梁木东的回答
个人推荐微软雅黑和Arial
Excel画图,推荐《Excel图表之道》一书;
4)尽量能记住快捷键就记住,虽然不是必须的,但是能快一点是一点;ALT键激活选项卡是神技,必须掌握,用的熟练之后就能给了眼花缭乱的感觉了,你懂的。
5)要认识英文单词,大多数函数都是就是英文单词,如MAX,MIN,COUNT,YEAR等等。。。认识了也就知道怎么用了。另外,每一个函数要看它的参数部分。
6)Excel博大精深,功能奇多,祝大家玩的愉快。
---------------------------------------------------------------
本回答提纲:
- 不同数据类型的区分
- 设置单元格格式(条件格式)
- 查找和替换、定位、选择对象
- 选择性粘贴
- 排序功能巧用举例
- 函数与公式:绝对引用,相对引用与混合引用;IF函数,VLOOKUP函数
- 数据透视表
- 图表及其实例
- 快捷键(ALT键激活选项卡)
- 基本VBA与宏
- 附加
注意:本回答操作以Excel2013为准。
利益不相关:诚心推荐这一免费的excel网课:[王佩丰]Excel 2010系列视频教程在线观看(共24个课时)_51CTO学院(本答案中提到的大部分例子与数据均来自这一网课); 以及《Excel图表之道》一书,Excel图表之道 (豆瓣)。

--------------------广告一则2015年8月17日------------------------

这是我个人的微信公众号,主要更新Excel的内容,其他方面内容暂未考虑。目前已有两篇关于函数的文章:
【多图】【函数系列】我左看右看,上看下看,就是找不到。。。(VLOOKUP)
【多图】【函数系列】自从使用了望远镜,妈妈再也不用担心我找不到女朋友了,哈哈。。。额,不是女朋友、是数据。。。(INDEX & MATCH)
欢迎大家关注,广告完。
--------------------正文------------------------
一,不同类型数据的区分
① 数值型数据(默认为右对齐)
能用任何符号连接,单元格里的数值最大位数为11位,(正好是电话号码的位数),12位及以上位数的数字就会自动变为科学计数法(如身份证号码);为了解决类似身份证号码无法显示的问题,采用将数值型数据转化为文本型数据的方法,在输入时,在最前面输入英文状态下的单引号。
文本型数据(默认为左对齐)
只能用“&”连接,文本型数字能用加减乘除连接。
例题:连接aaa与bbb;
方法一:=“aaa”&“bbb”
方法二:第一个单元格输入aaa,第二个单元格输入bbb,用两个单元格计算。

注意:数值与数字的含义是不同的;数值是由负数、零或正数组成的数据。数字可以分为文本型数字和数值型数字两种形式。

② 日期型数据(默认为右对齐),是数值型数据的一种特殊表现形式
1993-5-6;1993/5/6
日期可以加减,但不能乘除。两个日期相减,代表过了多少天。
快捷键:当前日期:CTRL+;当前时间CTRL+SHIFT+;
在Excel中默认使用1900年日期系统,即以1900年1月1日为起始的序列值。通俗来讲,1900年1月1日是计算机承认的最早时间,对应着数字1;右键设置单元格格式就可以把日期型变为数值型。
③ 逻辑型:TRUE,FALSE,一般用于返回某个表达式是真是假。
如在单元格中输入 =5>6 则返回的是FALSE;
而输入 =6>5 则返回TRUE。式子前面的等号代表运算,在后面提及的函数中,该等号是不可或缺的。
二,设置单元格格式
1, 改变数据的显示格式
1) 改变显示格式:选中单元格—右键—设置单元格格式:
常规格式,数值格式,货币格式,会计专用格式,日期格式,时间格式,百分比格式,分数格式,科学记数格式,文本格式,特殊格式,自定义格式(更改“千分位”和“小数”的分隔符)
快捷键:CTRL + 1

2) 自定义数据的显示格式:
① #:显示所在位置的非零数字。不显示前导零以及小数点后面无意义的零。
② 0:同上,但是显示无意义的零。如果数字的位数少于格式符“0”的个数,则显示无效的零。
③ ?:小数或分数的对齐。(在小数点两边添加无效的零)
④ 千位分隔符:末尾逗号:千单位;末尾双逗号:百万单位
⑤ 字符串:双引号
⑥ 0*字符:数字格式符后用星号,可使星号之后的字符重复整个列宽。
⑦ 颜色:蓝色、黄色、红色、绿色……
2,利用设置单元格格式对表格修饰,表头斜线怎么做:

先设置单元格格式,加入斜线。

把项目和订购日期放在两行,两行之间用Alt + enter 强制换行
先对单元格设置左对齐,将订购日期放在最左侧;然后在项目前加几个空格。

3,如何解决这一问题:txt文档数据导入excel中时,全在A列:使用数据选项卡下的分列工具



 注:半角逗号即为英文状态下的逗号。
注:半角逗号即为英文状态下的逗号。
就可以得到这样的结果:

分列功能巧应用:
将文本格式的2007/3/14改为数字格式的2007/3/14,然后设置单元格格式变为2007年3月14日。

4,条件格式--与数据透视表和函数功能先结合
注意:复杂举例部分可能超出本题要求。
1)条件格式:对于选中的区域,按照指定的条件,设置格式(底色或字体及颜色等)。
2)操作要点:先选中要设置格式的区域,再进行条件格式设置。
 前五个可以直接点的项就是新建格式规则对话框的前五个内容的反映。
前五个可以直接点的项就是新建格式规则对话框的前五个内容的反映。
例1:简单举例:将语文成绩不及格的标为红色,加粗;将90分以上(不包括90分)的标为绿色背景。

做法:选中成绩数据。





结果:

例2:数据透视表里面运用条件格式
 数据条
数据条插入选项卡中的切片器:


分点不同类别,就可以看到不同产品类别的图。(如果想得到每一个产品类别,放在不同工作表中,则可以在筛选字段中插入产品类别,“显示报表筛选页”)
例3:多重条件
如:
0-1000000 红色背景
1000000-2000000 蓝色背景
2000000以上 黄色背景
可以叠加设置条件格式,只要各个条件之间不会有逻辑问题即可。条件之间是会覆盖的,按正确顺序标记才会得到正确的结果。先标记<2000000的,再标记<1000000的。(后做的会覆盖先做的)
例4:把错误值字体改为白色,相当于隐藏了这些错误值。
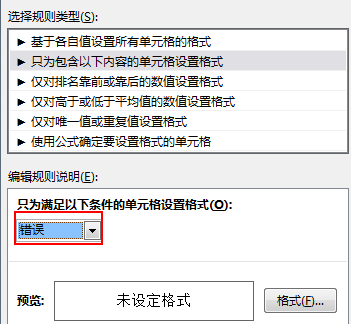
例5:在条件格式中写公式--涉及相对引用、混合引用;其他各种类型的函数,大家可以按F1查看脱机帮助
例5-1:将数量大于100的项目日期设置背景填充
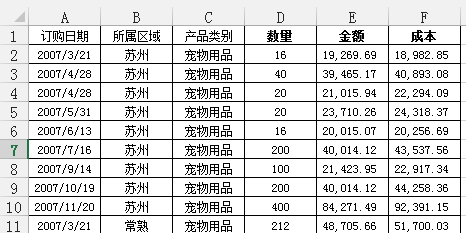 选中订购日期数据(不包括标题行),在条件格式中输入公式:=D2>100;即当D2(就是数量列)大于100时,将日期填充背景颜色。
选中订购日期数据(不包括标题行),在条件格式中输入公式:=D2>100;即当D2(就是数量列)大于100时,将日期填充背景颜色。例5-2:将数量大于100的项目整行填充背景颜色(原始数据同例5-1)
选中表格中所有数据(不包括标题行),在条件格式中输入公式: =$D2>100(与例5-1不同);
若沿用例5-1中的公式,则会出现如下结果:
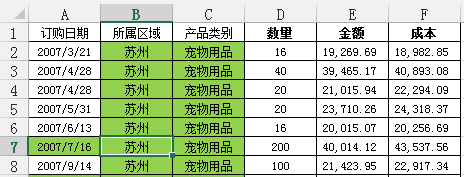
B2单元格有填充色时因为:B2单元格对应的条件是E2>100,显然如此。因此出错。
例5-3:将周末整行填充背景颜色
公式为:=OR(WEEKDAY($A2,2)=6,WEEKDAY($A2,2)=7)
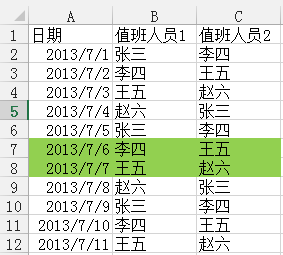
例5-4:标记未来15天过生日的员工姓名 (2015年2月28日为准)
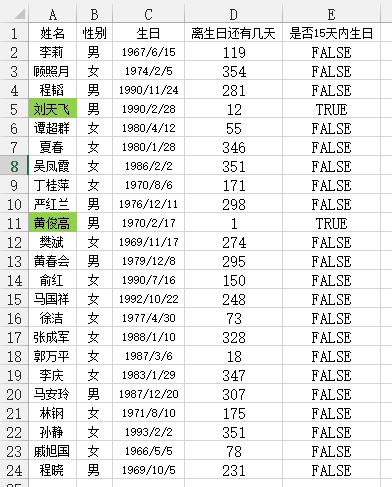
第四列公式:
=IF((DATE(YEAR(TODAY()),MONTH(C2),DAY(C2))-TODAY())<0,DATE(YEAR(TODAY())+1,MONTH(C2),DAY(C2))-TODAY(),DATE(YEAR(TODAY()),MONTH(C2),DAY(C2))-TODAY())
第五列公式:
=D2<=15
条件格式中的公式:
=IF((DATE(YEAR(TODAY()),MONTH(C2),DAY(C2))-TODAY())<0,DATE(YEAR(TODAY())+1,MONTH(C2),DAY(C2))-TODAY(),DATE(YEAR(TODAY()),MONTH(C2),DAY(C2))-TODAY())<=15
三,查找和替换、定位、选择对象
功能所在位置:
 快捷键:查找 CTRL + F
快捷键:查找 CTRL + F替换 CTRL + H
定位(转到) CTRL + G


这三个功能的意思我用以下几个例子来解释一下:
1,要在几千个人名查找张三这个人(假设每个人的名字都不一样),用眼镜一个一个看着找那就该天亮了。。。这时就需要利用查找功能;
2,替换功能:
 要将表格中的A替换为“北京市”,
要将表格中的A替换为“北京市”, 得到这样的结果:
得到这样的结果:
但是如果要将表格中的“北京”替换为“北京市”:
 直接利用上面的做法会出现错误,结果会是这样:
直接利用上面的做法会出现错误,结果会是这样: 错误之处在于:将“北京市”中的“北京”二字替换为“北京市”,则结果变成“北京市市”。
错误之处在于:将“北京市”中的“北京”二字替换为“北京市”,则结果变成“北京市市”。解决方法:在“查找和替换”对话框的“选项”之中,勾选“单元格匹配”。单元格匹配意味着整个单元格内容与查找的内容一样。


替换中的格式替换:若单元格有很多种格式,识别出单元格中的一种格式即可
查找和替换中的通配符使用: ?(英文下问号)代表一个字;*(英文下星号)代表任意字数;~(英文下波浪线)后加通配符,则查找通配符本身,不将其作为通配符使用。
在excel中通配符的使用没有word中那么复杂,给自己打一个小广告,有关word中通配符的使用,请移步:你因为个人兴趣深入探究了哪些事物,取得了怎样的成果? - 知乎用户的回答
3,定位功能
 里面的每一个定位条件都非常厉害而且神奇,在此处举几个小例子。
里面的每一个定位条件都非常厉害而且神奇,在此处举几个小例子。1)定位批注:上级审批了excel文档时,可能找不到批注在哪里,直接定位就好了
2)定位公式,常量:把常量定位出来之后,告诉其他人哪些数据是可以更改的,哪些是不应该更改的。因为数据直接存在勾稽关系。如这样一张表格:

红色的数字表示是可以更改的,因为该表是每批一份,而每一批的单价不尽相同。其他数字是公式,是毋须更改的。
3)填充解除单元格合并后遗留的空白单元格
如下图所示,有时候,我们会遇到这样的情况:
 我们拿到的表如上图所示。
我们拿到的表如上图所示。 但是为了统计每一个地区的数据情况,需要将合并单元格拆开,但是此时就只剩一个区域数据了。
但是为了统计每一个地区的数据情况,需要将合并单元格拆开,但是此时就只剩一个区域数据了。此时需要将多出来的空白单元格填充,则这样做:
① 选中表格区域;
② 定位到这些空格;
③ 插入函数,值=上方单元格;利用键盘上键;(函数与公式的内容,后面会详细解释)
④ CTRL+ENTER大面积录入。
效果如下,这样就保证了统计的准确性:

这个例子,数据比较少,当然可以自己一个一个下拉,一个一个填充,但是请想象一下如果有几千条,上万条呢?
这大大提高了劳动生存率啊,分分钟不用再加班,有没有。。。(说得好像你上过班一样 = = )
4)删除excel中的图片:有时候从网上直接粘贴内容至excel中会有小图片进入到excel中,既难以发现,久而久之还会使得excel文件变得很大,因此需要将这些图片删除。
定位-对象;“查找和选择”中的“选择对象”,此时选不中单元格。

四,选择性粘贴
1,选择性粘贴为数值:将一个工作簿中的公式结果粘贴到其他工作簿中可能会出现这样的情况:
 或者出现错误提示;
或者出现错误提示;此时:为了保持数据准确性,应该利用选择性粘贴:

或这样操作:

2)将文本型数据转化为数值型数据;选择性粘贴乘以1

注意:选择性粘贴的运算处,有加减乘除运算,都很有用,大家自己开发。
五,排序功能巧用举例
基础排序功能不再赘述,注意点:如果数据表多列,不要选中某一列进行排序操作,这样会更改原始数据,造成错误。正确做法是:选中区域中任意单元格即可。
巧用举例:
利用排序功能制作工资条:(也可以使用录制宏,这一点会在最后一部分略作介绍)
利用辅助数列排序



此例的拓展应用:给你两列数据,要求两列数据穿插排成一列数据(即左一个,右一个)
也可利用排序方法,先把两列数据粘贴成一列。然后前半部分1,2,3,4辅助;后半部分1.5,2.5,3.5,4.5辅助。
我认为,在Excel中重要的思维逻辑方式,要敢想敢做,其实功能都在那里,我们也都能熟练使用,但是到了具体问题可能就想不出解决方法,这就跟想法有关系了。
另外还有筛选功能,我就不赘述了,大家可以自己回去看一下。
六,函数与公式
1,基础知识
- 在编辑栏中看到单元格中存放的不是结果数据,而是计算公式。存放公式的好处是,若修改了计算区域中的数据,公式的计算结果会自动更新。
- 算术运算符:+、-、*、/、^、%;关系运算符:=、>、<、>=、<=、<>(不等于)关系表达式的结果是逻辑值TRUE或FALSE。
- 文本运算符:& 用于将两个字符串连接
- 函数嵌套:excel嵌套最多可嵌套七级函数。嵌套在中间的函数是外层函数的参数,它返回的数值类型必须与外层函数使用的数值类型相同。
- 注意点:在这里,我需要说明一下我在第一部分提到数据类型理论的原因。每一个函数都有要求使用哪一类型的数据,输出的结果的数据类型也不同。这一点大家需要好好注意。
2,地址引用
相对引用:如=A1这个公式,向右拖拽,公式会变为=B1;向下拖拽,公式会变为=A2;
混合引用:=$A1 或 =A$1;
绝对引用:无论将公式拖拽到哪一个单元格,公式都不会变化。 =$A$1,一直等于A1单元格;
在输入地址时,按F4键可以实现在相对引用、混合引用和绝对引用之间的快速转换。
举例:九九乘法表的制作(另外一个经典的例子就是杨辉三角,请自己发挥)
 显示1x1=1这样的乘法公式。
显示1x1=1这样的乘法公式。在B2单元格输入如下公式,然后向右向下拖拽:
=MIN($A2,B$1)&"x"&MAX($A2,B$1)&"="&$A2*B$1
结果如下:

3,简单函数--不予赘述,详见Excel脱机帮助
1) 数值型函数:
INT取整函数;
round四舍五入
rand 函数输出0到1 的随机数 ;
randbetween(a,b)输出a,b之间的随机数。随机数总是会变化,要想方法把这列数字固定住,选择性粘贴为数值。
应用:从1980-1-1到1999-12-31之间的日期:利用绝对地址和randbetween函数
Row函数:返回引用的行号
MOD函数:求余数,mod(row(D3),2)可以知道所在行是奇数行还是偶数行
与条件格式中隔行设置背景颜色相联系
2) 字符型函数:
Len(“text”) 长度函数
Left(“text”,3) 从一个文本字符串的第一个字符开始返回指定个数的字符(左取函数)
Right(“text”,2) 右取函数
Mid(“text”,2,3) 从文本字符串中指定的起始位置起返回指定长度的字符
不要一段字符串的第一个字母:Right(A1,len(A1)-1)
Upper(“abcd…”) 大写函数
Lower(AaBdnM..) 小写函数
Left(upper(A1))&right(lower(A1),len(A1)-1) 把A1中一段大小写混合的字符串改成第一个字母大写,之后的全部小写
3)日期函数:
Year()
Month()
Day()
Today()动态 注:利用CTRL + ;快捷键输入的时间是静态数据,与today()不同。
Date(1995,5,8)
4)逻辑函数:or,and,not
或且非,高中数学
5)简单统计函数:sum,average,count,max,min
Sum(A1:E10)A1到E10的区域(冒号)
Sum(A1,E10)A1和E10两个单元格的和(逗号)
Sum(A1:C6 B5:E10)两个集合的交集和(空格)
Sum(1,2,3)=6
Sum(1:3)表示第一行到第三行所有数的和
只对数字进行计算,对字符串和空格都不予考虑
Count,counta,countblank
4,IF函数:逻辑函数
我们先来看一看Excel帮助对IF函数的解释。

点击上图红色方框中所示的函数名(或利用F1键),即可弹出如下帮助窗口。
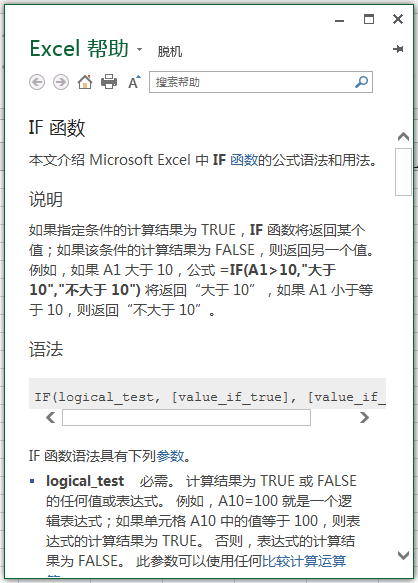
说明如果指定条件的计算结果为 TRUE,IF 函数将返回某个值;如果该条件的计算结果为 FALSE,则返回另一个值。 例如,如果 A1 大于 10,公式 =IF(A1>10,"大于 10","不大于 10") 将返回“大于 10”,如果 A1 小于等于 10,则返回“不大于 10”。
语法
IF的第一个参数:logical_test即为指定的判断条件,如A1>10IF(logical_test, [value_if_true], [value_if_false])
IF的第二个参数:[value_if_true]代表当指定条件为真时,返回该值
IF的第三个参数:[value_if_false]代表当指定条件为假时,返回该值
IF函数,通俗的解释就是当一个事情发生了,结果是A;该事情没有发生,结果是B。也就是如果XXX为真和如果XXX为假。。。
IF函数是一个非常重要的函数,在函数的理解中非常关键,因为这可以说是Excel函数逻辑性的一个代表。从IF函数中衍生出来的函数有SUMIF,COUNTIF;
5,VLOOKUP函数
说明您可以使用 VLOOKUP 函数搜索某个单元格区域 (区域:工作表上的两个或多个单元格。区域中的单元格可以相邻或不相邻。)的第一列,然后返回该区域相同行上任何单元格中的值。 例如,假设区域 A2:C10 中包含雇员列表。 雇员的 ID 号存储在该区域的第一列,如下图所示。
如果知道雇员的 ID 号,则可以使用 VLOOKUP 函数返回该雇员所在的部门或其姓名。 若要获取 38 号雇员的姓名,可以使用公式 =VLOOKUP(38, A2:C10, 3, FALSE)。 此公式将搜索区域 A2:C10 的第一列中的值 38,然后返回该区域同一行中第三列包含的值作为查询值(“黄雅玲”)。
VLOOKUP 中的 V 参数表示垂直方向。 当比较值位于需要查找的数据左边的一列时,可以使用 VLOOKUP 而不是 HLOOKUP。
语法
VLOOKUP(lookup_value, table_array, col_index_num, [range_lookup])
VLOOKUP 函数语法具有下列参数 (参数:为操作、事件、方法、属性、函数或过程提供信息的值。):
- lookup_value 必需。 要在表格或区域的第一列中搜索的值。 lookup_value 参数可以是值或引用。 如果为 lookup_value 参数提供的值小于 table_array 参数第一列中的最小值,则 VLOOKUP 将返回错误值 #N/A。
- table_array 必需。 包含数据的单元格区域。 可以使用对区域(例如,A2:D8)或区域名称的引用。 table_array 第一列中的值是由 lookup_value 搜索的值。 这些值可以是文本、数字或逻辑值。 文本不区分大小写。
- col_index_num 必需。 table_array 参数中必须返回的匹配值的列号。 col_index_num 参数为 1 时,返回 table_array 第一列中的值;col_index_num 为 2 时,返回 table_array 第二列中的值,依此类推。
- True 近似匹配 此时table_array首列中的值必须必须以升序排列;(数字1)
False 精确匹配 此时VLOOKUP只能查找精确匹配项 (数字0)
在某个区域内找到某个值,把与该值相关的另外的值取出来。
通俗的来讲:让VLOOKUP这个助手,去隔壁办公室找到老张,然后把老张桌子上的杯子拿来。--来自王佩丰网课
在下面这个例子中:
例如,假设区域 A2:C10 中包含雇员列表。 雇员的 ID 号存储在该区域的第一列,如下图所示。
如果知道雇员的 ID 号,则可以使用 VLOOKUP 函数返回该雇员所在的部门或其姓名。 若要获取 38 号雇员的姓名,可以使用公式 =VLOOKUP(38, A2:C10, 3, FALSE)。
编号38号相当于老张,而这名雇员的名字相当于老张桌子上的杯子。
再来一截图:
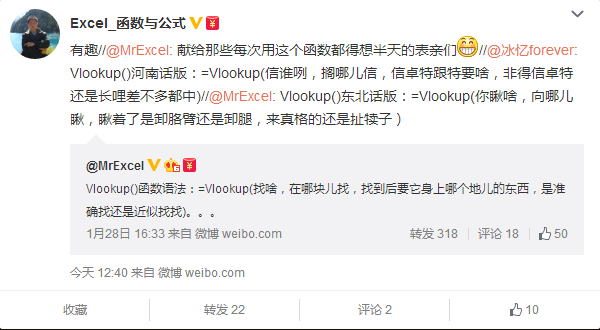
但是需要注意的一点是,VLOOKUP函数只查找第一列中的值,如果该值位于第二列,而需要返回的值位于第一列,此时就不能使用VLOOKUP函数,而应该改用MATCH和INDEX的组合。
✎✎✎✎✎ 出题的分割线必须华丽(盗用一下,23333)✎✎✎✎✎✎
你以为我会告诉你,其实这是我上课时候的作业么- -
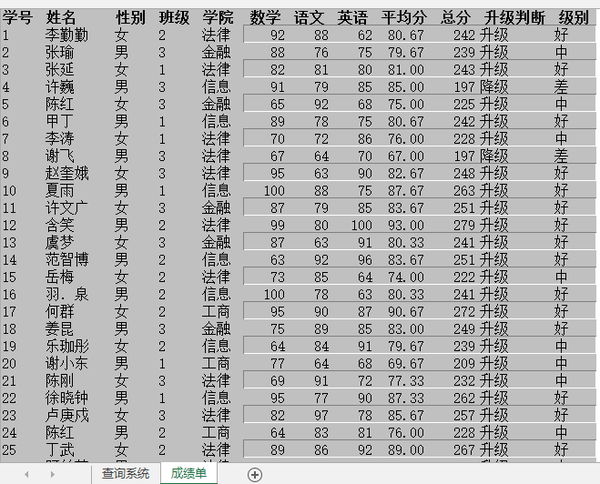
根据这样的成绩单,制作一个成绩查询系统,要求:
要求:
1. 艺术字
2. 背景
3. 小于1或大于100,查无此人
4. 选作,输入字符,查无此人
结果应该类似于这个:
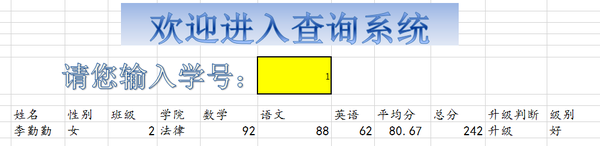
小于1或大于100,查无此人
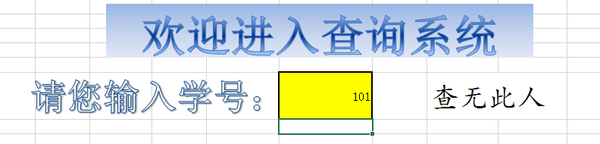
输入字符,查无此人
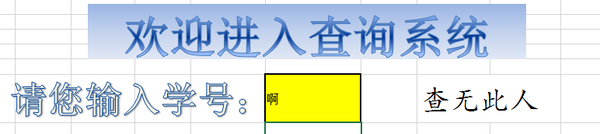
原始数据:链接: 百度云 请输入提取密码 密码: hyqb
答案在文章末尾。
✎✎✎✎✎✎✎✎✎ ✎✎✎✎✎✎✎✎✎
七,数据透视表
一些有用的链接:快速入门:创建数据透视表、数据透视表和数据透视图概述、使用切片器筛选数据透视表数据、使用字段列表排列数据透视表中的字段(这四个内容都可以在Support - support.office.com中得到)
下面的例子来自以前的一个答案:Excel数据透视表有什么用途? - 知乎用户的回答
插入选项卡— 数据透视表和数据透视图
行标签和列标签为分类字段;数值处为统计数据区,统计字段名。
数据透视表就是分类汇总的高级形式。
优点:不用排序;多字段;出表出图容易;可随时更新

数据透视表有什么用途?
用于快速汇总数据。
来举个例子。有很多很多数据,比如是1220行,6列。就像这样。

需要汇总各个区域,每个月的销售额与成本总计,同时算出利润。即要做出这样一张表。

(表太长了,截取部分,具体内容见附件)
做法有很多,当然可以一个一个算了= = 除非你想每天都加班到深夜。。。
这时候就可以祭出大杀器,数据透视表了。
以下分步描述做法。
第一步,选中原数据区域任意单元格,在“插入”选项卡中插入"数据透视表"。
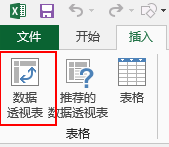
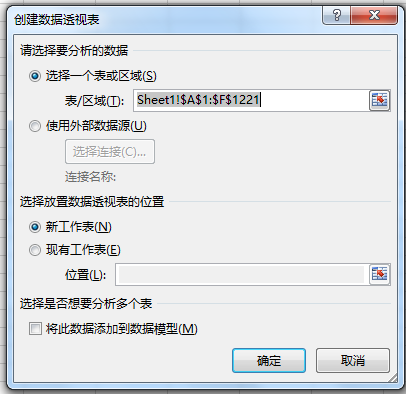
第二步,添加数据透视表字段。直接选中"字段"拖拽到下面几个区域中即可。
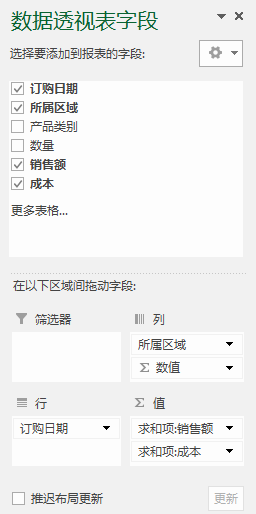
注:列区域下的数值是创建完透视表之后再打开时自动出现的。
第三步,更改值字段名称,使其符合要求。
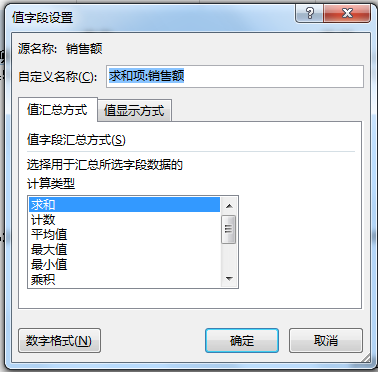
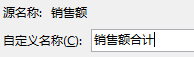
第四步,更改行标签与列标签单元格文字,选中,点击编辑框,将之更改为订购日期与所属区域即可。
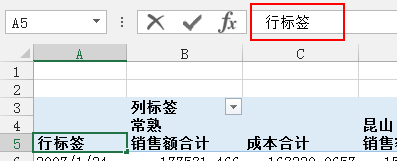
第五步,这时候发现订购日期是以日为单位的,而我们需要的是每月的数据。点选该列任一单元格,右键,"创建组"。组合选择以"月"为单位(步长)。
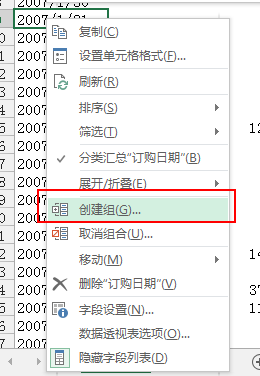
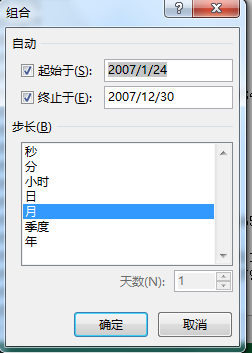
第六步,因为原始数据里没有利润的内容,因此需要自己插入一个利润字段。在"数据透视表工具"的"分析"选项卡下,选择"字段、项目和集",点击"计算字段"。
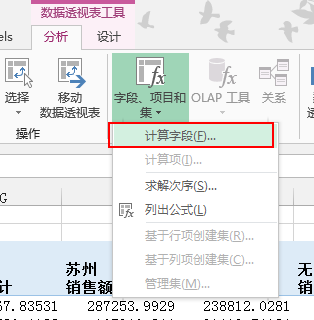
插入计算字段,在公式处输入需要的公式。这里是:利润=销售额-成本;利用下面的插入字段将销售额和成本字段插入公式之中。
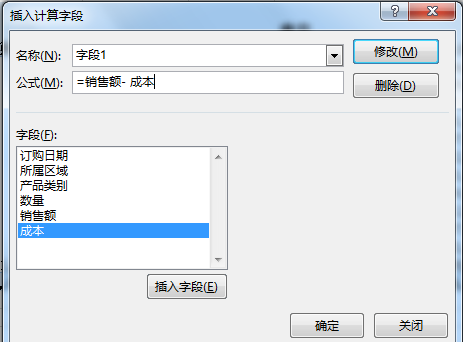

最后,更改单元格格式与表格格式即可。

这样就可以得到上文的结果了。一目了然。
数据透视表结合其他内容,如条件格式与offset函数等可以实现很多不同的效果,实现各种各样的功能。
如:
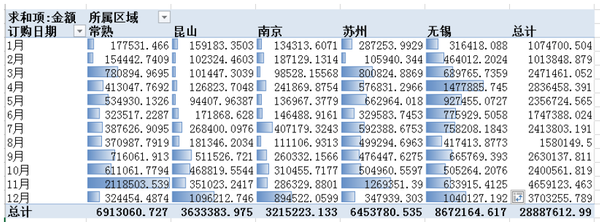
还可以如前文所述使用切片器功能、插入数据透视图等;
-------------附件------------
该文件及数据透视表的excel文档。
链接: 百度云 请输入提取密码 密码: jfgx
-------------------------------
关于数据透视表中的各字段拖拽的区域:
来自使用字段列表排列数据透视表中的字段
通过在四个区域之间拖动区域节来使用字段列表的区域节按所需方式重新排列字段。
数据透视表中将显示您放入不同区域中的字段,如下所示:
- 筛选区域字段显示为数据透视表的顶级报表筛选器,如下所示:
- 列区域字段显示为数据透视表顶部的列标签,如下所示:
根据字段的层次结构,列可以嵌套在较高位置的列中。
- 行区域字段显示为数据透视表左侧的行标签,如下所示:
根据字段的层次结构,行可以嵌套在较高位置的行中。
- 数值是数据透视表中显示为汇总数值的字段,如下所示:
如果在某个区域中拥有多个字段,您可以通过将其拖至正确位置来重新排列其顺序。要删除某个字段,请将该字段拖出区域节。
八,图表及其实例
关于图表的内容,在 @Yumeng Guo 的答案中已经有了非常详细的描述,大家可以参考。Excel 有哪些可能需要熟练掌握而很多人不会的技能? - Yumeng Guo 的回答
有一个非常实用的功能:将好的图表另存为模板类型就可以,到时候直接插入。直接做的时候,修改小地方就好。要建立自己的模板库。
我使用的也是《Excel图表之道》一书中提到的方法与思想,在刚刚过去的美赛中,我绘制了这样的图形。在日常生活中,你都用Excel帮你做些什么? - 知乎用户的回答
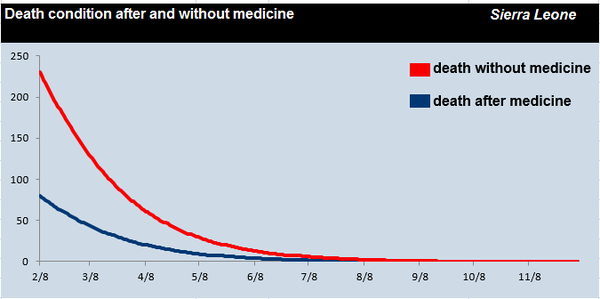
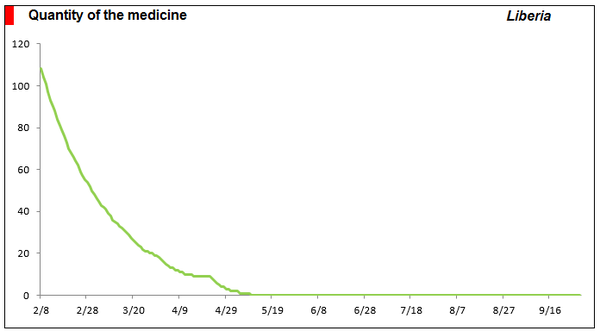
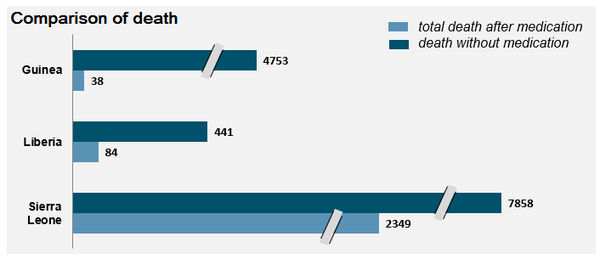
要想画好图,最最重要的是想法!什么样的数据用什么样的图来展示,如何展示!而熟练掌握图表的相关操作只是基础中的基础而已。
九,快捷键
其实一开始让我修改快捷键这一部分的时候,我是拒绝的,因为不能你说让我修改,我就去修改。不能说修改完之后,加一些特技,工作效率就很快,做的就很好。不能让大家说我这个人写的答案是假的。首先我要试用一下,还要截一些图,加一些说明。(duang一下= = 请忽略这一段)修改这一部分的起因来自于看到这个答案: @不保Excel 有什么奇技淫巧,让你相见恨晚? - 不保的回答这个答案对快捷键的描述非常生动形象,所以我决定自己也修改一下。
先摘录这一段:
- 授人以鱼不如授人以渔,最后推荐一个记住自己最常用的快捷键的方法,先按Alt,Excel(2007 above)的菜单栏的每个按钮都会显示他们的快捷键字母,然后再按你想要实现的功能的字母,就会接着进入下一级菜单的快捷键,直到实现你想要的功能。比如我平时经常需要合并与居中,我会记住快捷键是Alt + H + M + C; 再比如,我经常希望把选中的表格加粗的外边框,我会记住快捷键是Alt + H + B + T,记住这些,多用几次,你就拥有了属于你自己的专属快捷键啦。
①CTRL + A ,全选,word中也可以使用,网页上也可以用。用于duang的一下快速选中所有数据,用鼠标一个一个来,烦不烦 = = 还有一个妙用是:快速调整单元格宽度,请看:
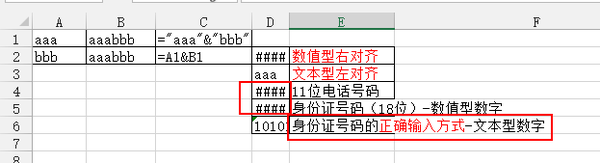 最开始如红色方框中显示的,单元格宽度不够,所以显示不出来了。此时CTRL + A 全选。
最开始如红色方框中显示的,单元格宽度不够,所以显示不出来了。此时CTRL + A 全选。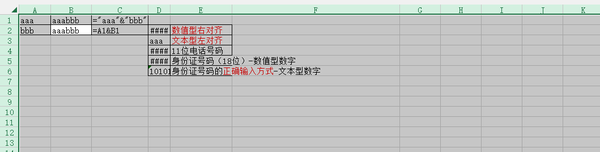 然后在任意两列之间,按住CTRL键双击,所有单元格的宽度就会变得正好。
然后在任意两列之间,按住CTRL键双击,所有单元格的宽度就会变得正好。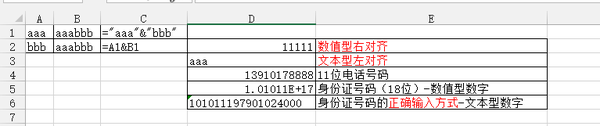
②
CTRL + B / CTRL + 2 加粗 boldCTRL + I / CTRL + 3 斜体 italic
CTRL + U / CTRL + 4 下划线 underline
 这三个在知乎编辑里面也可以用啊啊。。。
这三个在知乎编辑里面也可以用啊啊。。。对粗体再用一次CTRL + B就会变回去的。。。
③CTRL + → 或 ← 或↑ 或 ↓ 用于快速到达工作表数据区域的最上,最下,最左,左右。。但是不要按太多,否则就会达到整个工作表的最右和最下了,此时只要按最左和最上就可以避免逗比了。。
CTRL + SHIFT + → 或 ← 或↑ 或 ↓ 有SHIFT键出现,这里就是连选的意思了。
④关于数据格式的快捷键:
要举个直观的例子:
在单元格中输入100.5;请注意看每一种格式的编辑栏中的值。
CRTL + SHIFT + ` 常规格式
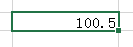
CTRL + SHIFT + 1 整数
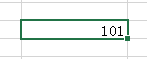 这里的整数难道是四舍五入?我们看一个100.4的例子。
这里的整数难道是四舍五入?我们看一个100.4的例子。 变成100了,这个快捷键有四舍五入round函数的 显示效果,但是实际值并没有发生变化。(多谢指正)
变成100了,这个快捷键有四舍五入round函数的 显示效果,但是实际值并没有发生变化。(多谢指正)CTRL + SHIFT + 2 0:00AM时间格式
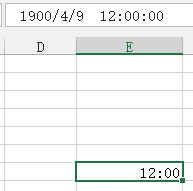
CTRL + SHIFT + 3 日期格式
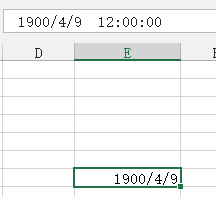
CTRL + SHIFT + 4 货币格式
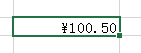
CTRL + SHIFT + 5 百分比格式
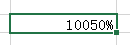
CTRL + SHIFT + 6 科学记数格式
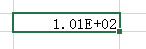
⑤一般右键之后都会有出现各种功能,比如随便选中一个单元格右键,出现这些。每一个功能后面都有对应的字母,直接点击键盘上的这些字母,就好了,也算是快了一点点吧。
⑥
F1:帮助
F2:编辑单元格内容(其实这个键在很多地方都可以用!这个在重命名文件时简直就是神器,先选中文件,再右键,再找重命名,累不累。。。累不累。。。噢噢噢噢)
⑦复制,粘贴,剪切,保存这几个快捷键,我就不赘述了。
及时保存啊!!!!!!
duang~完。
--------原来的快捷键部分------------
详见该文章:XL
请注意后面的英文单词。
CTRL + F 查找 find
CTRL + H 替换
CTRL + G 定位/转到 go to
CTRL + Y 重复上一次操作
CTRL + 1 设置单元格格式对话框
CTRL + B / CTRL + 2 加粗 bold
CTRL + I / CTRL + 3 斜体 italic
CTRL + U / CTRL + 4 下划线 underline
CRTL + SHIFT + ` 常规格式
CTRL + SHIFT + 1 整数
CTRL + SHIFT + 2 0:00AM时间格式
CTRL + SHIFT + 3 1-JAN-00 日期格式
CTRL + SHIFT + 4 货币格式
CTRL + SHIFT + 5 百分比格式
CTRL + SHIFT + 6 科学记数格式
CTRL + SHIFT + 7 添加细实线外边框
CTRL + SHIFT + - 清除区域内所有边框
十,基本VBA与宏
这一部分尚在学习中,举个例子给大家看一看效果。
还记得前文所述利用排序批量产生工资条的例子么?
还有一种做法是利用宏。
录制宏(不要任何的重复操作);
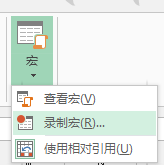 “视图”选项卡,点击“录制宏”。
“视图”选项卡,点击“录制宏”。要选中使用相对引用。
对新宏进行命名
 开始录制宏:录制时选中使用相对引用。
开始录制宏:录制时选中使用相对引用。第一步选中A1单元格,即姓名单元格;
第二步选中第一行,复制;
第三步选中第二个人工资那一行,右键插入复制的单元格;
第四步选中新插入的姓名单元格。
然后停止录制宏。
插入一个矩形,(或者在“开发工具”选项卡下的“插入”中插入一个按钮)右键指定宏,对该矩形进行修饰就可以不断使用,生成所有的工资条。

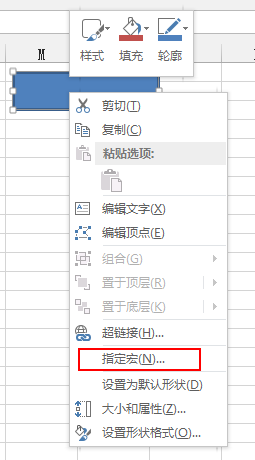
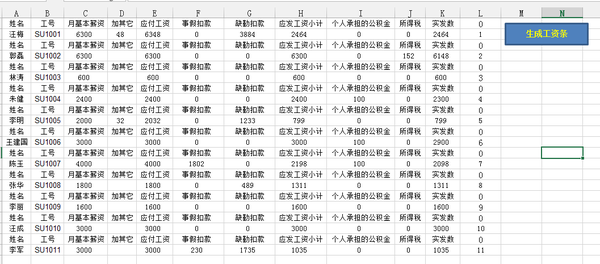
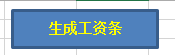
十一、附加
1,数据有效性(excel2013版中是数据验证)
位于“数据”选项卡下。
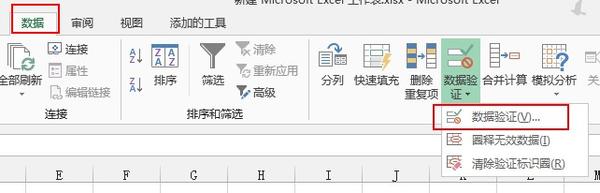
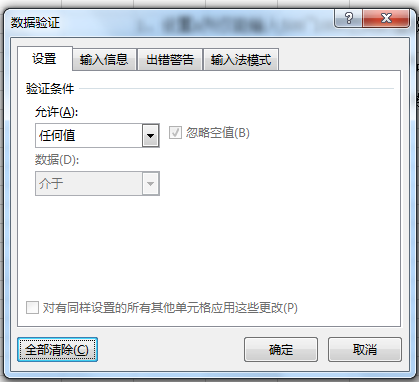
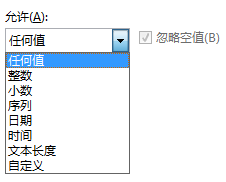
序列:来源处可以直接输入也可以引用单元格。
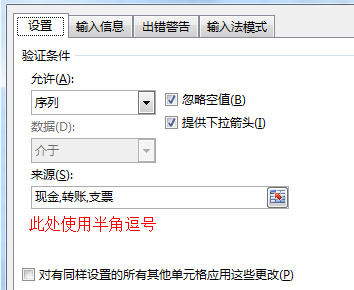
整数:介于(最小值,最大值);等于;等等
文本长度:等于8,介于;等等
自定义:选中区域,在公式处,输入一个错误的公式(FALSE或者输入0),则此时所选区域的值不能够做修改。
数据有效性的其他设置:输入信息,出错警告,输入法模式(不用使用了,需要更改输入法设置)
Countif函数在数据有效性中的应用:
问题1:选中C列,设置数据有效性,自定义,公式:=COUNTIF($C:$C,C1)<=1
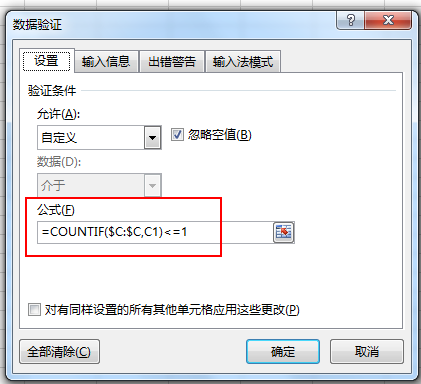
问题2 将D2:I20设置为禁止输入重复数据
公式:=COUNTIF(D2:$I$20,D2)<=1

以上。都看到这里了,求赞。。
♋♋♋♋♋♋♋♋♋♋♋♋♋♋♋♋♋♋♋♋♋♋
后记:
1)多多使用帮助菜单 F1键;但是帮助菜单并不是全部,它只给出了一个功能的一般用法,特殊的用法,或者说是奇淫技巧还需自己发现;
2)要保持良好的操作习惯。其中数据格式要规范,这样可以避免时间上的浪费与不准确性;要时常保存,ctrl+s,word中也需要如此,这样可以防止电脑bug与误关闭导致的文件丢失;
3)画图配色字体要讲究美感,推荐这几个答案。Computer - 收藏夹(我的收藏夹。。- - )
如何制作图表非常精美的 Excel 文档? - Simon阿文的回答
有哪些值得推荐的英文字体? - 梁木东的回答
个人比较喜欢微软雅黑和Arial
还要再提一下《Excel图表之道一书》。。。我不是打广告的= =
4)Excel博大精深,功能奇多,祝大家玩的愉快。
以上。完。2015年2月28日
♋♋♋♋♋♋♋♋占据前面的废话♋♋♋♋♋♋♋♋♋♋♋♋♋♋
我想写这样一个答案:尽量描述 @未央之末@Yumeng Guo 两位大牛的回答中未提及的内容;
详细介绍@薛潮 与 http://www.zhihu.com/people/geostone提到的VLOOKUP函数和数据透视表的应用。
-----------转载授权-------------
1,
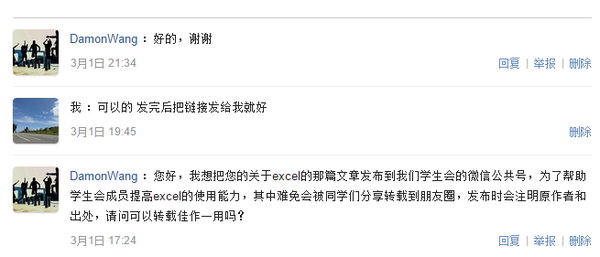
@DamonWang
2,猫大小宣公众平台。
3,其他皆为盗用。
--------------评论区-------------
1, @吴桢 还提到了其他的功能,数据有效性部分抽空更新一下;插入控件功能用的不多,主要是在动态图表和宏基础录制中用,不更新。VBA本学期正在学习,今天刚刚上了第一节课,用老师的话说就是这样的:
入门容易、自学方便、学习资源丰富。
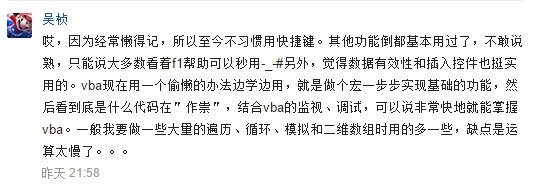
2,这一篇回答是我一年来学习excel知识的总结,前前后后在电脑上保存过上百页word的笔记,花了六个小时左右的时间把笔记中的部分排成了这个答案。
-----------------------------------
---------写在前面(可以直接跳过这一段,直达后面粗体部分)-------------
自从去年在学校上了excel课程,我就觉得excel很有用,功能非常有趣。在后续的学习与整理过程中,逐渐走上了熟练操作excel的道路,但是离真正的熟练还差距遥远,我希望待我去找工作的时候,我能够在我的简历上写上这么一句:“熟练使用Excel。”
而当学的越多之后,我才发现有太多的东西不会用,excel有太多奇妙的功能,正如我在这个答案精通Excel是种怎样的体验? - 知乎用户的回答中写道:
当你懂的越多的时候,你才发现自己知道的越少。--------------------------------
比如说最开始会输几个数据,然后发现有那么几个神一样的函数:if, vlookup,;
还有excel的快捷键,也是非常神速的;
当你会插入图表的时候,你会想着怎么才能把图画的更好看,然后开始专研一片新天地,学问大的很。
当你上面这些都学得不错了,用的很熟练了。然后你发现了VBA,自定义函数,做出各种各样高级的东西,用很短的时间做完以前需要花很长时间做的工作。
这时候你才发现原来自己懂的这么少。
♋♋♋♋♋♋♋♋♋♋♋♋♋♋♋♋♋♋♋♋♋♋
附件
VLOOKUP函数应用参考答案:链接: 百度云 请输入提取密码 密码: amcu
♋♋♋♋♋♋♋♋♋♋♋♋♋♋♋♋♋♋♋♋♋♋
日志
2015/02/28 之前的一年 各种版本文件
2015/02/28 正式发布V1.0.0~V1.0.9
2015/03/01 补充后记部分内容 并提前至开头部分,更正错别字;修改快捷键部分内容,duang。
2015/03/02 对数据透视表部分进行补充
2015/03/03 增加部分缺失图片
2015/03/04 新增附加模块中的数据有效性内容
2015/04/08 将影响阅读体验的废话部分移到文末
2015/06/19 debug
2015/08/23 微信公众号硬广
♋♋♋♋♋♋♋♋♋♋♋♋♋♋♋♋♋♋♋♋♋♋
匿名用户
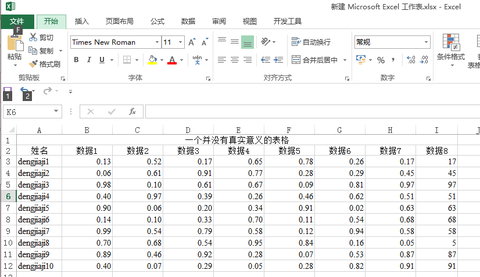 看了看高票回答,基本都是关于可视化的技巧,那我来讲讲关于一些具体的处理表格本身的奇巧淫行吧ヽ(´▽`)ノ绝对干货不干不收钱!!!!!第一部分 入门小技巧说明:这一部分的操作都相当简单,一学即会,通常只是一些大家不了解,但一但了解就好用得不…
显示全部
看了看高票回答,基本都是关于可视化的技巧,那我来讲讲关于一些具体的处理表格本身的奇巧淫行吧ヽ(´▽`)ノ绝对干货不干不收钱!!!!!第一部分 入门小技巧说明:这一部分的操作都相当简单,一学即会,通常只是一些大家不了解,但一但了解就好用得不…
显示全部
看了看高票回答,基本都是关于可视化的技巧,那我来讲讲关于一些具体的处理表格本身的奇巧淫行吧ヽ(´▽`)ノ绝对干货不干不收钱!!!!!
第一部分 入门小技巧
说明:这一部分的操作都相当简单,一学即会,通常只是一些大家不了解,但一但了解就好用得不得了的技巧~
a.
如何将文字转化为表格
我们经常会遇见这样的情况:有一些word里面或者txt的文档里的文字要转到excel里面去,
比如这样
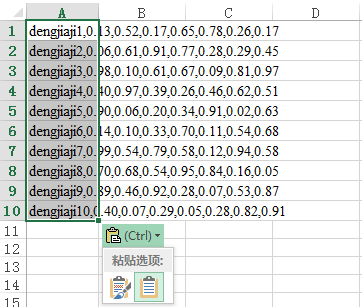 但是我们想让它根据“,”或者其他标点分割成单元格!
但是我们想让它根据“,”或者其他标点分割成单元格!
选中列,然后点数据→分列(注意:看上去是单元格占据了ABCD几列,但实际上只在第A列
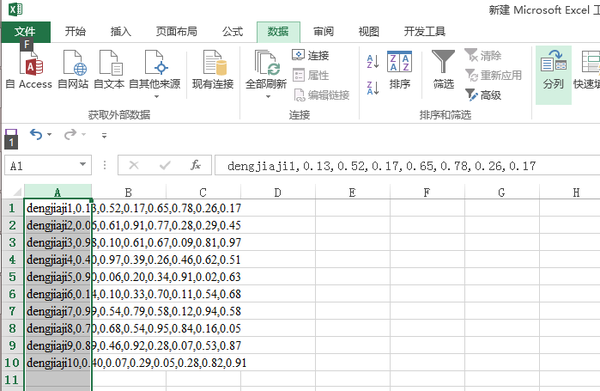
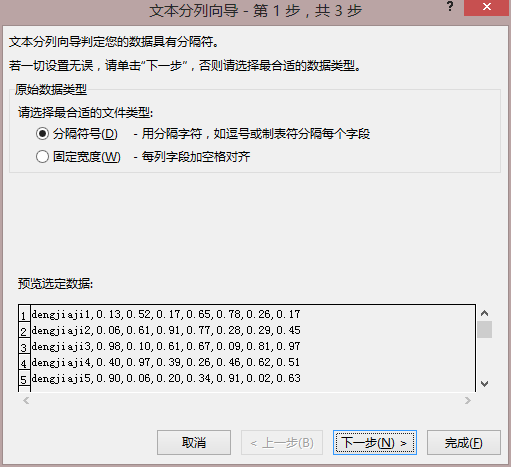 比如这里就应该勾上 逗号,其他符号同理
比如这里就应该勾上 逗号,其他符号同理
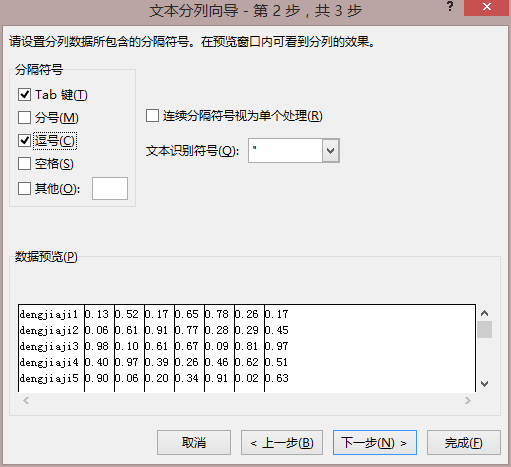 然后就变成了这样
然后就变成了这样
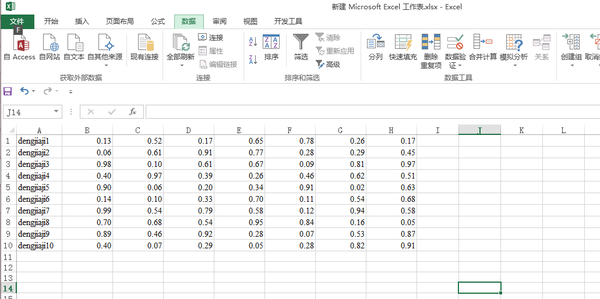 嗯轻松愉快~
嗯轻松愉快~
大家一定觉得第一个太low了对不对??不要急嘛,说了这才是level 1嘛,慢慢来啊乖~
b
做出一个较正式的表格插入word
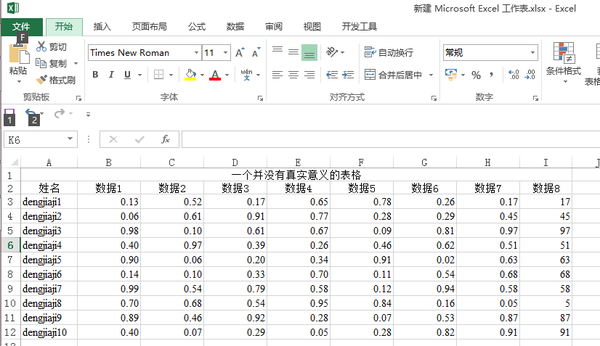 比如这样一个表格:我们并不需要把表格做得很美(尤其根本不需要颜色,因为往往黑白打印),但是需要做得比较高大上,而且需要插到word里面去,怎么弄边框比较美呢?
比如这样一个表格:我们并不需要把表格做得很美(尤其根本不需要颜色,因为往往黑白打印),但是需要做得比较高大上,而且需要插到word里面去,怎么弄边框比较美呢?
我常常使用这样的格式:
表上下边用双杠线,中间只有横线(或者竖线)分割。上图:
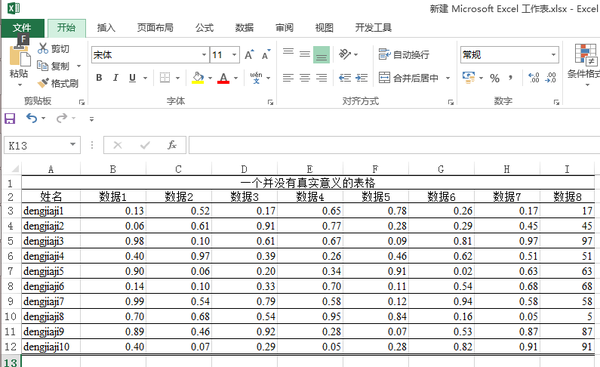 如果把它插入word,就是这样的:
如果把它插入word,就是这样的:
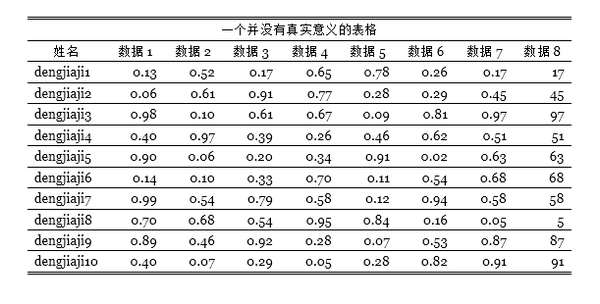 (字体我选择了Georgia,这是windows自带,个人感觉会比times Roman好看些,不过这个不是重点……)
(字体我选择了Georgia,这是windows自带,个人感觉会比times Roman好看些,不过这个不是重点……)
当然在插入的时候我们经常会遇见这样的问题,比如插进去是这样的:
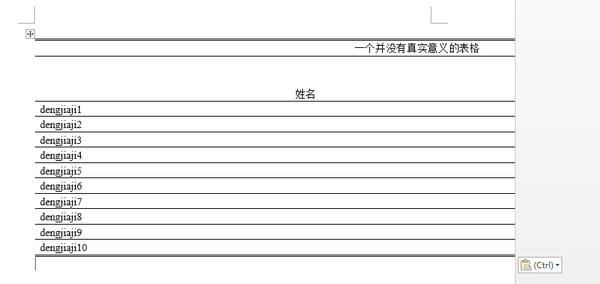 不要着急,右键选择根据窗口调整表格就好啦!
不要着急,右键选择根据窗口调整表格就好啦!
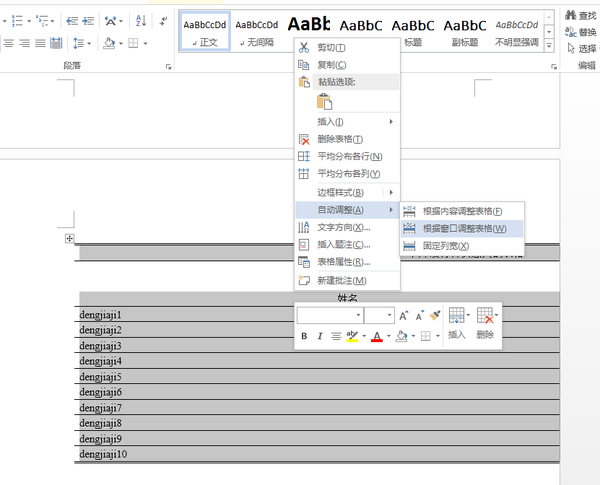
c
关于居中:有时候我们并不想合并单元格居中(因为合并后对行列操作不方便),但是我们又想让它看起来是居中的,怎么办?
如下图,选中单元格,右键设置单元格格式,在对齐处选择:跨列居中就OK啦!
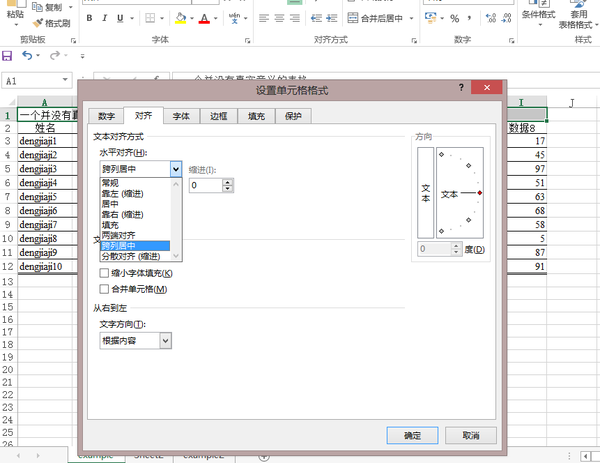
d
密码设置:在office2013里密码设置相当简单啦:
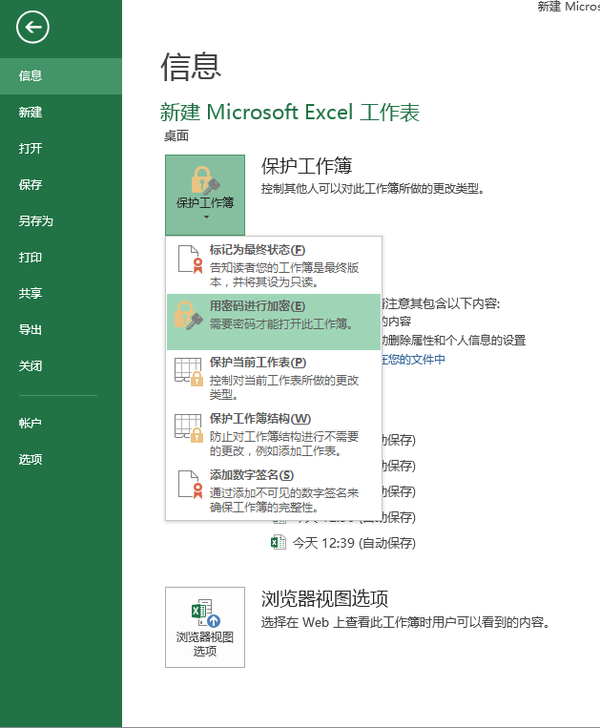 就是这么简单~一学即会开不开森啊~
就是这么简单~一学即会开不开森啊~
e
冻结行列:或者由于数据太多,下拉后就不知道数据栏对应的项目是什么了,因此冻结第一列或第一行的很重要
具体操作相当简单:视图→冻结窗口,如下图:
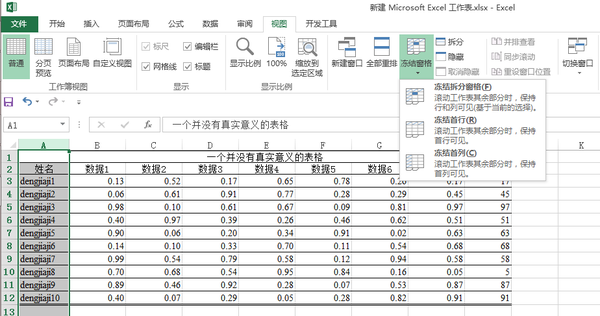
第二部分 函数使用
最简单而且最好用的一个“&”:可以合并单元格
剩下的就过一阵子再来更了……要上课了……
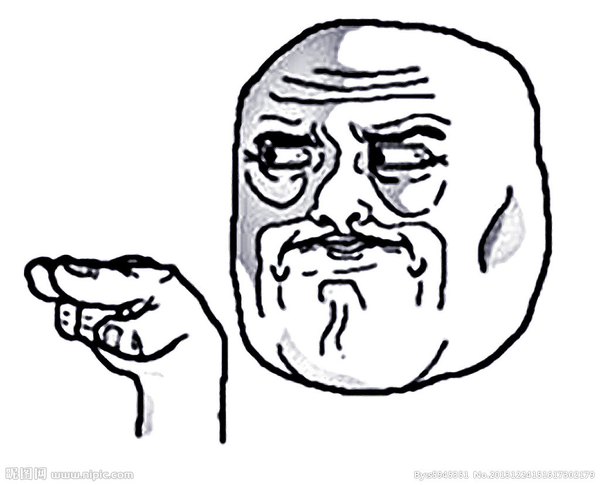
第一部分 入门小技巧
说明:这一部分的操作都相当简单,一学即会,通常只是一些大家不了解,但一但了解就好用得不得了的技巧~
a.
如何将文字转化为表格
我们经常会遇见这样的情况:有一些word里面或者txt的文档里的文字要转到excel里面去,
比如这样
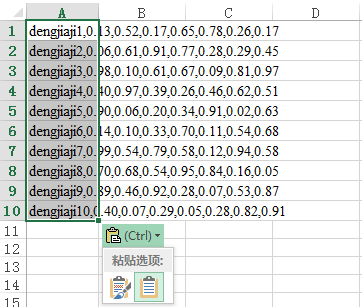 但是我们想让它根据“,”或者其他标点分割成单元格!
但是我们想让它根据“,”或者其他标点分割成单元格!选中列,然后点数据→分列(注意:看上去是单元格占据了ABCD几列,但实际上只在第A列
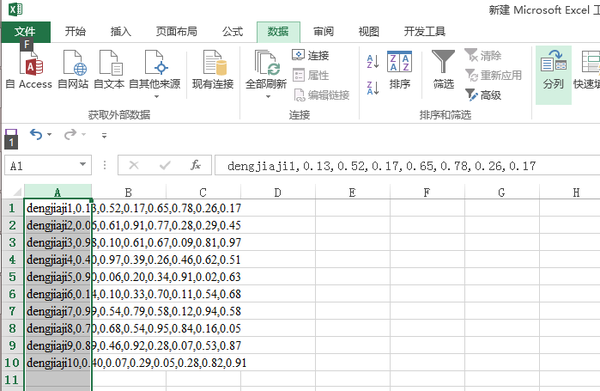
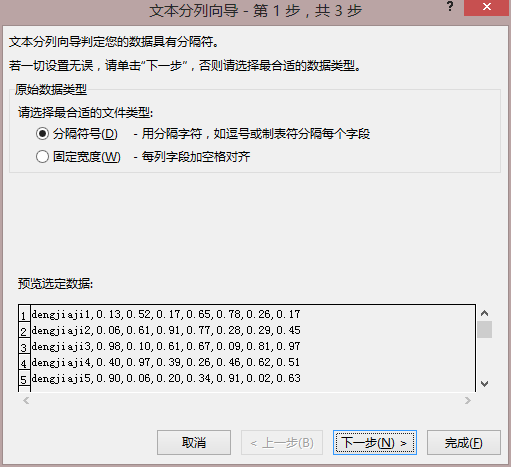 比如这里就应该勾上 逗号,其他符号同理
比如这里就应该勾上 逗号,其他符号同理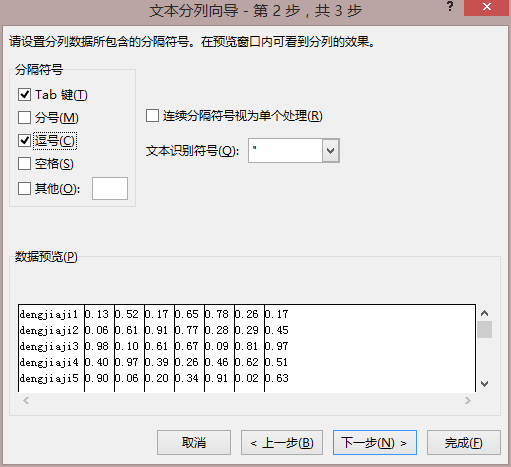 然后就变成了这样
然后就变成了这样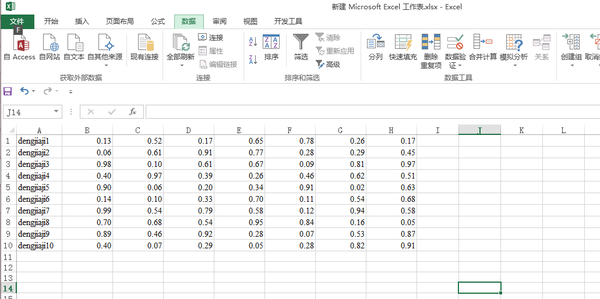 嗯轻松愉快~
嗯轻松愉快~大家一定觉得第一个太low了对不对??不要急嘛,说了这才是level 1嘛,慢慢来啊乖~
b
做出一个较正式的表格插入word
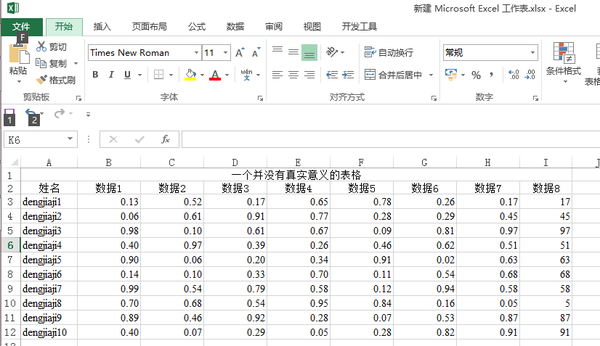 比如这样一个表格:我们并不需要把表格做得很美(尤其根本不需要颜色,因为往往黑白打印),但是需要做得比较高大上,而且需要插到word里面去,怎么弄边框比较美呢?
比如这样一个表格:我们并不需要把表格做得很美(尤其根本不需要颜色,因为往往黑白打印),但是需要做得比较高大上,而且需要插到word里面去,怎么弄边框比较美呢?我常常使用这样的格式:
表上下边用双杠线,中间只有横线(或者竖线)分割。上图:
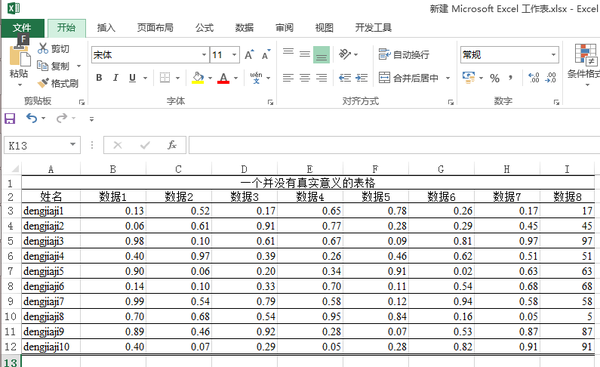 如果把它插入word,就是这样的:
如果把它插入word,就是这样的: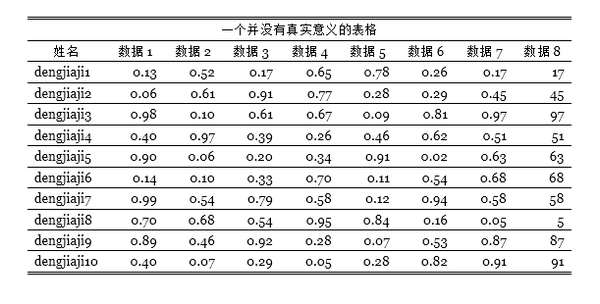 (字体我选择了Georgia,这是windows自带,个人感觉会比times Roman好看些,不过这个不是重点……)
(字体我选择了Georgia,这是windows自带,个人感觉会比times Roman好看些,不过这个不是重点……) 当然在插入的时候我们经常会遇见这样的问题,比如插进去是这样的:
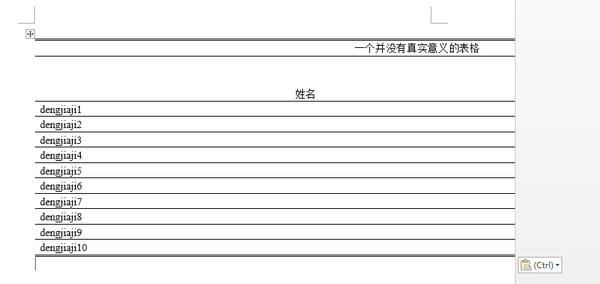 不要着急,右键选择根据窗口调整表格就好啦!
不要着急,右键选择根据窗口调整表格就好啦!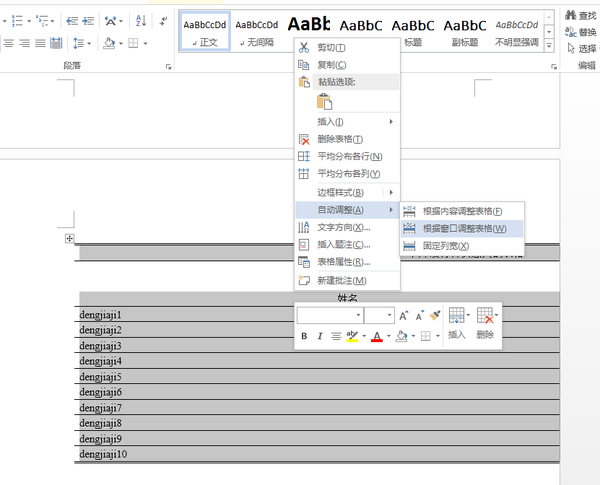
c
关于居中:有时候我们并不想合并单元格居中(因为合并后对行列操作不方便),但是我们又想让它看起来是居中的,怎么办?
如下图,选中单元格,右键设置单元格格式,在对齐处选择:跨列居中就OK啦!
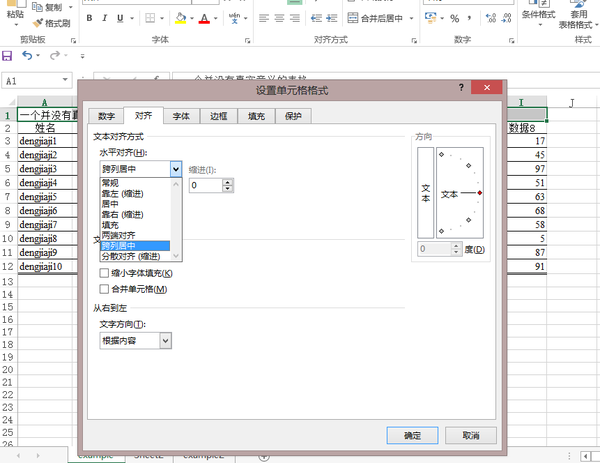
d
密码设置:在office2013里密码设置相当简单啦:
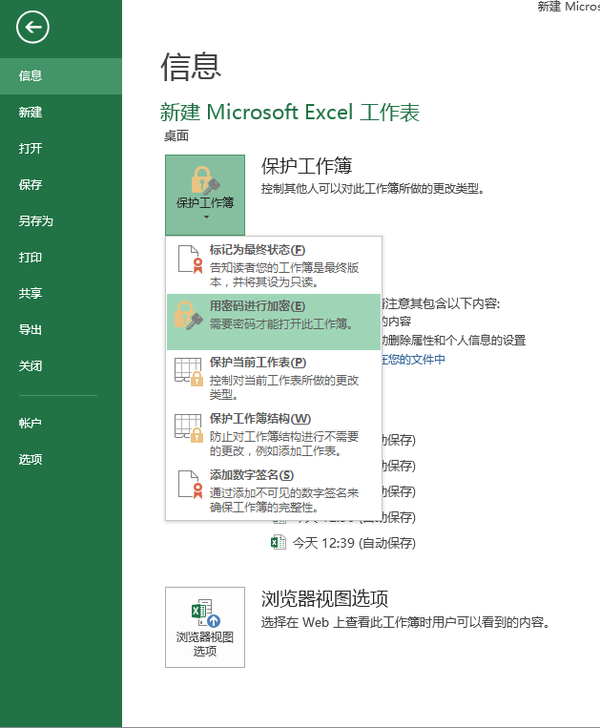 就是这么简单~一学即会开不开森啊~
就是这么简单~一学即会开不开森啊~e
冻结行列:或者由于数据太多,下拉后就不知道数据栏对应的项目是什么了,因此冻结第一列或第一行的很重要
具体操作相当简单:视图→冻结窗口,如下图:
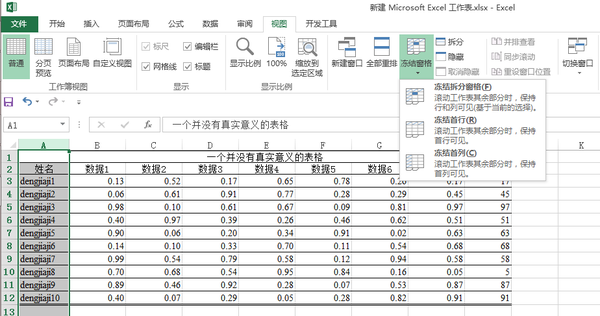
第二部分 函数使用
最简单而且最好用的一个“&”:可以合并单元格
剩下的就过一阵子再来更了……要上课了……
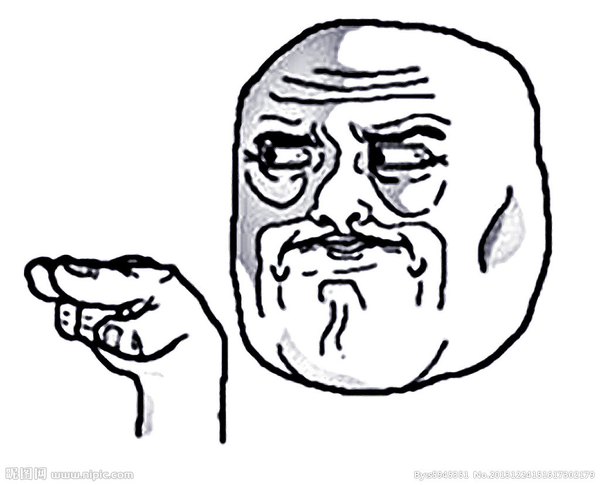
 今天主讲函数:因为函数用好了,也可以节省很多的时间。有太多的职场新人只会用自动求和和求平均数,所以普及一下常用函数还是很有必要(其实也算不上普及,共同学习而已)。我觉的还是符合题主的问题的,应熟练掌握但很多人不会的技能。 写完才发现,写了…
显示全部
今天主讲函数:因为函数用好了,也可以节省很多的时间。有太多的职场新人只会用自动求和和求平均数,所以普及一下常用函数还是很有必要(其实也算不上普及,共同学习而已)。我觉的还是符合题主的问题的,应熟练掌握但很多人不会的技能。 写完才发现,写了…
显示全部
今天主讲函数:因为函数用好了,也可以节省很多的时间。有太多的职场新人只会用自动求和和求平均数,所以普及一下常用函数还是很有必要(其实也算不上普及,共同学习而已)。我觉的还是符合题主的问题的,应熟练掌握但很多人不会的技能。
写完才发现,写了很长,最后有重点。
excel函数中函数共有400多个:如图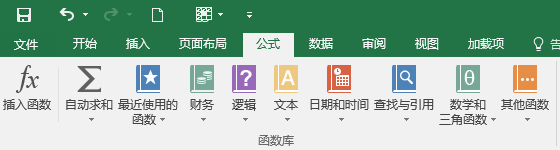
较常用的是文本函数,逻辑函数,日期与时间函数,查找与引用函数,数学函数等,等以下是常用的120个函数,按字母顺序排序。
=abs()
=average()
=averages()
=and()
=address()
=areas()
=acs()
=ceiling()
=count()
=countif()
=countblank()
=cell()
=code()
=char()
=choose()
=clean()
=column()
=columns()
=combin()
=concatenaet()
=date()
=dateif()
=datestring()
=datevalue()
=day()
=day360()
=dsum()
=dollar()
=evalute()
=exact()
=emonth()
=even()
=exp()
=find()
=floor()
=FALSE()
=frequency()
=fixed()
=get.cell()
=gcd()
=hlookup()
=hour()
=hyperlink()
=if()
=int()
=index()
=indirct()
=iserror()
=isblank()
=iseven()
=isnumber()
=isodd()
=istext()
=large()
=len()
=lenb()
=left()
=leftb()
=lower()
=lcm()
=lookup()
=max()
=maxa()
=mod()
=mid()
=minute()
=mode()
=not()
=n()
=now()
=networkdays()
= or()
=offset()
=power()
=product()
=quotient()
=right()
=rightb()
=rept()
=row()
=rows()
=rank()
=rand()
=randup()
=randdown()
=randbetween()
=rmb()
=replace()
=sum()
=search()
=sumif()
=second()
=sqrt()
=subtatol()
=sumproduct()
=small()
=substitute()
=TRUE()
=type()
=trim()
=time()
=today()
=timevalue()
=trunc()
=transpose()
=t()
=text()
=upper()
=value()
=vlookup()
=weekday()
=workday()
=weeknum()
=widechar()
=year()
=&()
以上引自Excel 120个常用函数(适合新手)-Excel基础应用-ExcelHome技术论坛 -以上内容因为文档加密,所以全部手敲了一遍。这个教程还是比较简单易懂的,基本没有嵌套,可以下载下来学一下。

不过我猜你的真实想法应该是上图:感觉太多了,没有头绪?那么哪些函数是最常用的呢?
下面我打破这个顺序,按照类型讲一下。
基本函数
 相对引用于绝对引用:
相对引用于绝对引用:
相对引用:单元格或单元格区域的相对引用是指相对于包含公式的单元格的相对位置。例如,单元格 B2 包含公式 =A1 ;Excel 将在距单元格 B2 上面一个单元格和左面一个单元格处的单元格中查找数值。
绝对引用:1 乘以单元格 A2 (=A1*A2)放到A4中,现在将公式复制到另一单元格中,则 Excel 将调整公式中的两个引用。如果不希望这种引用发生改变,须在引用的"行号"和"列号"前加上美元符号($),这样就是单元格的绝对引用。A4中输入公式如下: =$A$1*$A$2 复制A4中的公式到任何一个单元格其值都不会改变
数组:关于这一部分,可以去Excel 一起来认识数组公式(最基础)-Excel函数与公式-ExcelHome技术论坛 -看一下,
接下来看一下常用的函数:
1.逻辑值,and,or,not
1.逻辑值:true,false
能产生或返回逻辑值的情况:
false :错误-不成立-否
true 相当于1
false 相当于0
AND、OR 与 *、+
现象推定:
=AND(TRUE,TRUE,TRUE,TRUE,TRUE,FALSE)=AND(1,1,1,1,1,0)
=1*1*1*1*1*0
=OR(FALSE,FALSE,FALSE,FALSE,FALSE,TRUE) =OR(0,0,0,0,0,1)
=0+0+0+0+0+1
总结规律:
AND可以用*来代替
OR可以用+来代替
2.IF函数
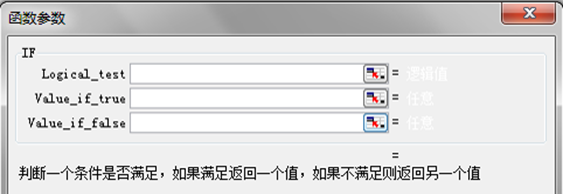 =IF(条件,True,False)
=IF(条件,True,False)
If函数的简写模式:
 结论:
结论:
如果参数未写,用逗号隔开则看做0
如果第三个参数未写,当反回结果时看做"FALSE"
3.IS类判断函数
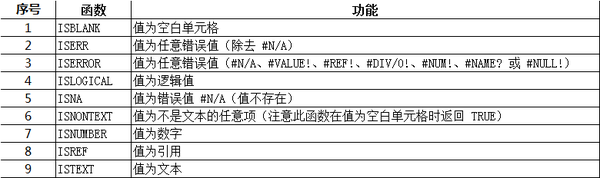 正确则返回为true,错误返回fause
正确则返回为true,错误返回fause
4.Min,Max函数
MIN(number1,number2,...)Number1, number2, ... 是要从中找出最大值的 1 到 30 个数字参数。
返回一组值中的最小值。
说明
可以将参数指定为数字、空白单元格、逻辑值或数字的文本表达式。如果参数为错误值或不能转换成数字的文本,将产生错误。
如果参数是数组或引用,则函数 MIN 仅使用其中的数字,空白单元格,逻辑值、文本或错误值将被忽略。如果逻辑值和文本字符串不能忽略,请使用 MINA 函数。
如果参数中不含数字,则函数 MIN 返回 0。
5.SUM函数
SUM返回某一单元格区域中所有数字之和。
语法:SUM(number1,number2, ...)Number1, number2, ... 为 1 到 30 个需要求和的参数。
说明
直接键入到参数表中的数字、逻辑值及数字的文本表达式将被计算
如果参数为数组或引用,只有其中的数字将被计算。数组或引用中的空白单元格、逻辑值、文本或错误值将被忽略。
如果参数为错误值或为不能转换成数字的文本,将会导致错误。
6. SUMPRODUCT函数
在给定的几组数组中,将数组间对应的元素相乘,并返回乘积之和。
SUMPRODUCT(array1,array2,array3, ...)其相应元素需要进行相乘并求和。
说明
数组参数必须具有相同的维数,否则,函数 SUMPRODUCT 将返回错误值 #VALUE!。
函数 SUMPRODUCT 将非数值型的数组元素作为 0 处理。
7.Sumif函数
语法:
SUMIF ( range , criteria , sum_range )
range:为用于条件判断的单元格区域
criteria:为确定哪些单元格将被相加求和的条件,其形式可以为数字、表达式或文本
sum_range:求和的实际单元格,如果忽略了则对区域中的单元格求和
本例来举个例子:
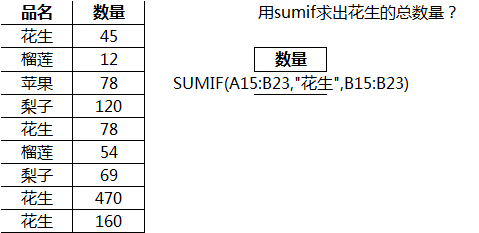 8.COUNT、COUNTA、COUNTBLANK函数
8.COUNT、COUNTA、COUNTBLANK函数
 9.Countif函数
9.Countif函数
COUNTIF(range,criteria)
range:可以使用引用函数,criteria:可以使用通配符,数组
Range 为需要计算其中满足条件的单元格数目的单元格区域。
Criteria 为确定哪些单元格将被计算在内的条件,其形式可以为数字、表达式或文本。例如,条件可以表示为 32、"32"、">32" 或 "apples"。
日期函数篇
10.常用日期函数
 返回某个月份最后一天的序列号,该月份与 start_date 相隔(之后或之后)指示的月份数。使用函数 EOMONTH
可以计算正好在特定月份中最后一天到期的到期日。
返回某个月份最后一天的序列号,该月份与 start_date 相隔(之后或之后)指示的月份数。使用函数 EOMONTH
可以计算正好在特定月份中最后一天到期的到期日。
额外小知识
输入当前系统日期:ctrl+;
输入当前系统时间:ctrl+shift+;
11.DATEVALUE、EDATE、WEEKDAY日期函数
 12.DATEIF函数
12.DATEIF函数
datedif年数、月数、日数返回年数月数日数
=DATEDIF(起始日期,结束日期,返回单位) 类似于
=DATEDIF($B16,TODAY(),"ym")
 13. HOUR,MINUTE,SECOND,TIME函数
13. HOUR,MINUTE,SECOND,TIME函数
 数学函数篇
数学函数篇
14.Mod函数
MOD(number,divisor)
Number 为被除数。Divisor 为除数。
返回两数相除的余数。
1.结果的正负号与除数相同。
2.余数的绝对值必定小于除数绝对值
http://15.INT,TRUNC函数
INT(number)将数字向下舍入到最接近的整数。
 TRUNC(number,num_digits)将数字的小数部分截去,返回整数。
TRUNC(number,num_digits)将数字的小数部分截去,返回整数。
Number 需要截尾取整的数字。
Num_digits 用于指定取整精度的数字。Num_digits 的默认值为 0。
 总结:TRUNC与INT的不同之处
总结:TRUNC与INT的不同之处
1.TRUNC可以指定小数部分,INT不能
2.对负数的处理方式不同
16.ROUND系列函数
ROUND
ROUND(number,num_digits)返回某个数字按指定位数取整后的数字。
Number 需要进行四舍五入的数字。
Num_digits 指定的位数,按此位数进行四舍五入。
如果 num_digits 大于 0,则四舍五入到指定的小数位。
如果 num_digits 等于 0,则四舍五入到最接近的整数。
如果 num_digits 小于 0,则在小数点左侧进行四舍五入。
ROUNDUP
ROUNDUP(number,num_digits)远离零值,向上舍入数字。
Number 为需要向上舍入的任意实数。
Num_digits 四舍五入后的数字的位数。
函数 ROUNDUP 和函数 ROUND 功能相似,不同之处在于函数 ROUNDUP 总是向上舍入数字。
如果 num_digits 大于 0,则向上舍入到指定的小数位。
如果 num_digits 等于 0,则向上舍入到最接近的整数。
如果 num_digits 小于 0,则在小数点左侧向上进行舍入。
ROUNDDOWN
ROUNDDOWN(number,num_digits)靠近零值,向下(绝对值减小的方向)舍入数字。
Number 为需要向下舍入的任意实数。
Num_digits 四舍五入后的数字的位数。
函数 ROUNDDOWN 和函数 ROUND 功能相似,不同之处在于函数 ROUNDDOWN 总是向下舍入数字。
如果 num_digits 大于 0,则向下舍入到指定的小数位。
如果 num_digits 等于 0,则向下舍入到最接近的整数。
如果 num_digits 小于 0,则在小数点左侧向下进行舍入。
 总结:
总结:
我们发现rounddown与trunc取数方式完全一致,通常会用trunc来代替rounddown函数
17.CEILING和FLOOR函数
FLOOR:向下舍入为最接近的指定基数的倍数=FLOOR(基数,倍数)
CEILING:向上舍入为最接近的指定基数的倍数=CEILING(基数,倍数)

FLOOR 类似 于ROUNDDOWN
CEILING类似ROUNDUP
18. RAND、RANDBETWEEN函数
RAND( )
RAND括号中没有参数
返回大于等于 0 及小于 1 的随机数,每次计算工作表时都将返回一个新的数值。
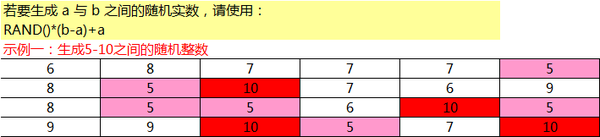 RANDBETWEEN
RANDBETWEEN
返回位于两个指定数之间的一个随机数。每次计算工作表时都将返回一个新的数值。
如果该函数不可用,并返回错误值 #NAME?,请安装并加载“分析工具库”加载宏。
操作方法
1. 在“工具”菜单上,单击“加载宏”。
2. 在“可用加载宏”列表中,选中“分析工具库”框,再单击“确定”。
3. 如果必要,请遵循安装程序中的指示。
语法
RANDBETWEEN(bottom,top)
Bottom 函数 RANDBETWEEN 将返回的最小整数。
Top 函数 RANDBETWEEN 将返回的最大整数。
生成5到10之间的数
=RANDBETWEEN(5,10)
19. PRODUCT、POWER(脱字符^)函数
product(*)乘积=PRODUCT(4,5)相当于"*"
power(脱字符^)乘幂
POWER(number,power) 返回给定数字的乘幂。
Number 底数,可以为任意实数。
Power 指数,底数按该指数次幂乘方。
可以用“^”运算符代替函数 POWER 来表示对底数乘方的幂次,例如 5^2。
文本函数
在讲之前,先来普及一下字符与字节
字节:
字节(Byte): 字节是通过网络传输信息(或在硬盘或内存中存储信息)的单位。
字节是计算机信息技术用于计量存储容量和传输容量的一种计量单位
1B=8b
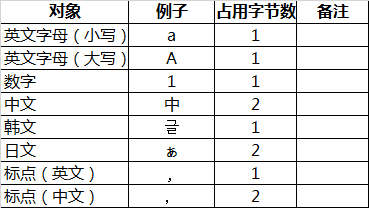 字符:
字符:
字符是指计算机中使用的字母、数字、字和符号,只是一个符号。
字符 人们使用的记号,抽象意义上的一个符号。 '1', '中', 'a', '$', '¥', ……
注意:
当启用支持 DBCS 的语言的编辑并将其设置为默认语言时,有些文本类函数会将每个双字节字符按 2 计数
支持 DBCS 的语言包括日语、中文(简体)、中文(繁体)以及朝鲜语。
20.LEFT RIGHT函数
= LEFT ( TEXT , Num_chars )
= RIGHT ( TEXT , Num_chars )
其中:
TEXT必需。包含要提取的字符的文本字符串。
Num_chars可选。指定要由 LEFT/RIGHT 提取的字符的数量.
1.如果省略 num_chars,则假设其值为 1。
2.Num_chars 必须大于或等于零。
3.如果 num_chars 大于文本长度,则 LEFT 返回全部文本。
21 MID函数
= MID ( text , start_num , num_chars )
text必需。包含要提取字符的文本字符串。
start_num必需。文本中要提取的第一个字符的位置。
num_chars必需。指定希望 MID 从文本中返回字符的个数。
=MIDB(text, start_num, num_bytes)
必需。指定希望 MIDB 从文本中返回字符的个数(字节数)
注意:
1.如果 start_num 大于文本长度,则 MID 返回空文本 ("")。
2.如果 start_num 小于文本长度,但 start_num 加上 num_chars 超过了文本的长度,则 MID 只返回至多直到文本末尾的字符。
3.如果 start_num 小于 1,则 MID 返回错误值 #VALUE!。
4.如果 num_chars 是负数,则 MID 返回错误值 #VALUE!。
5.如果 num_bytes 是负数,则 MIDB 返回错误值 #VALUE!。
22.LEN函数
=LEN(text)
=LENB(text)
text必需。要查找其长度的文本。空格将作为字符进行计数。
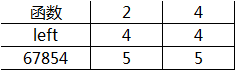 23.Find函数
23.Find函数
FIND( find_text , within_text , [start_num] )
FINDB(find_text, within_text, [start_num])
三个参数的要求:
必需。要查找的文本。
必需。包含要查找文本的文本。
可选。指定要从其开始搜索的字符。within_text 中的首字符是编号为 1 的字符。如果省略 start_num,则假设其值为 1。
注意:
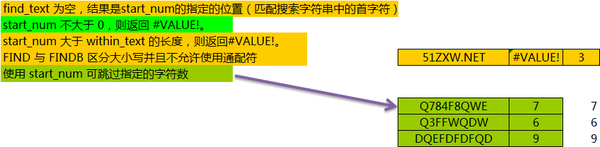
24.SEARCH函数
SEARCH( find_text , within_text , [start_num] )
SEARCHB(find_text,within_text,[start_num])
必需。要查找的文本。
必需。要在其中搜索 find_text 参数的值的文本。
可选。within_text 参数中从之开始搜索的字符编号。
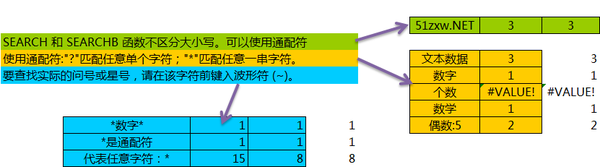 25.REPLACE函数
25.REPLACE函数
=REPLACE( old_text , start_num , num_chars , new_text )
=REPLACEB( old_text , start_num , Num_bytes , new_text )
必需。要替换其部分字符的文本。
必需。要用 new_text 替换的 old_text 中字符的
必需。new_text 替换 old_text 中字符(字节)的个数。
必需。将用于替换 old_text 中字符的文本。
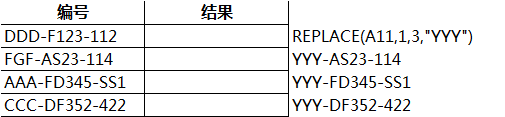 26.SUBSTITUDE函数
26.SUBSTITUDE函数
=SUBSTITUTE( text , old_text , new_text , [instance_num] )
必需。需要替换其中字符的文本,或对含有文本(需要替换其中字符)的单元格的引用。
必需。需要替换的旧文本。
必需。用于替换 old_text 的文本。
可选。用来指定要以 new_text 替换第几次出现的 old_text。
注意:
如果指定了 instance_num,则只有满足要求的 old_text 被替换;否则会将 Text 中出现的每一处 old_text 都更改为 new_text。
REPLACE与SUBSTITUTE的区别:
1.如果需要在某一文本字符串中替换指定位置处的任意文本,请使用函数 REPLACE。
2.如果需要在某一文本字符串中替换指定的文本,请使用函数 SUBSTITUTE;
单文本替换还是建议用Ctrl+H查找替换
27.CHAR与CODE
= CHAR ( number )
必需。介于 1 到 255 之间用于指定所需字符的数字。
返回对应于数字代码的字符。函数 CHAR 可将其他类型计算机文件中的代码转换为字符。
= CODE ( text )
必需。需要得到其第一个字符代码的文本
返回文本字符串中第一个字符的数字代码。返回的代码对应于计算机当前使用的字符集。
此方法可快速输入A,B,C序列。

 28.UPPER\LOWER\EXACT
28.UPPER\LOWER\EXACT
= UPPER ( text )
必需。需要转换成大写形式的文本。Text 可以为引用或文本字符串。
= LOWER ( text )
必需。要转换为小写字母的文本。函数 LOWER 不改变文本中的非字母的字符。
= EXACT ( text1 , text2 )
必需。第一个文本字符串。
必需。第二个文本字符串。
该函数用于比较两个字符串:如果它们完全相同,则返回 TRUE;否则,返回 FALSE。函数 EXACT 区分大小写,但忽略格式上的差异。利用 EXACT 函数可以测试在文档内输入的文本。
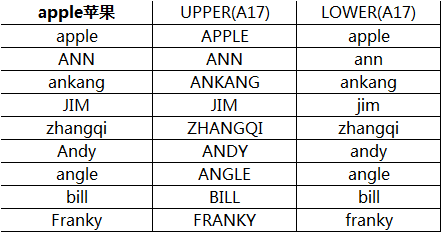 29.REPT函数
29.REPT函数
=REPT ( text , number_times )
必需。需要重复显示的文本
必需。用于指定文本重复次数的正数。
注意:
1.如果 number_times 为 0,则 REPT 返回 ""(空文本)。
2.如果 number_times 不是整数,则将被截尾取整。
3.REPT 函数的结果不能大于 32,767 个字符,否则,REPT 将返回错误值 #VALUE!。
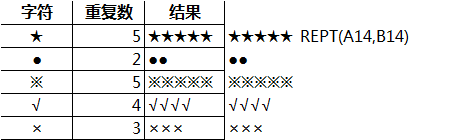
 30.TRIM函数
30.TRIM函数
= TRIM ( text )
必需。需要删除其中空格的文本。
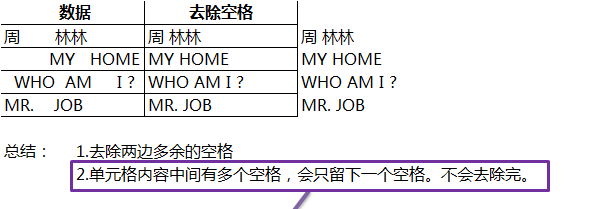 要想全部去除,查找替换空格。
要想全部去除,查找替换空格。
31.TEXT函数
= TEXT ( value , format_text )
必需。数值、计算结果为数值的公式,或对包含数值的单元格的引用。
必需。使用双引号括起来作为文本字符串的数字格式。
格式可以如下:
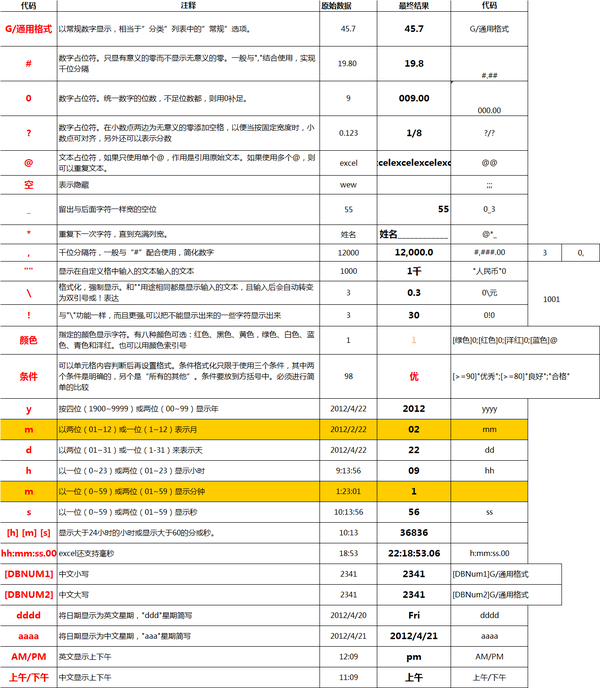 查找与引用函数
查找与引用函数
32.ROW 与COLUMN
= ROW ( [reference] ) 返回单元格的行号
=COLUMN([reference])返回单元格的列号
= ROWS ( array )计划行数
33.VLOOKUP与HLOOKUP
34.LOOKUP
稍微有些复杂:可参考下面两图:
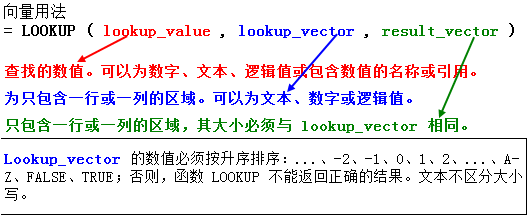
 35.CHOOSE函数
35.CHOOSE函数
= CHOOSE ( index_num , value1 , value2,...)
Index_num 必须为 1 到 29 之间的数字、或者是包含数字 1 到 29 的公式或单元格引用
函数 CHOOSE 基于 index_num,从中选择一个数值或执行相应的操作。参数可以为数字、单元格引用、已定义的名称、公式、函数或文本。
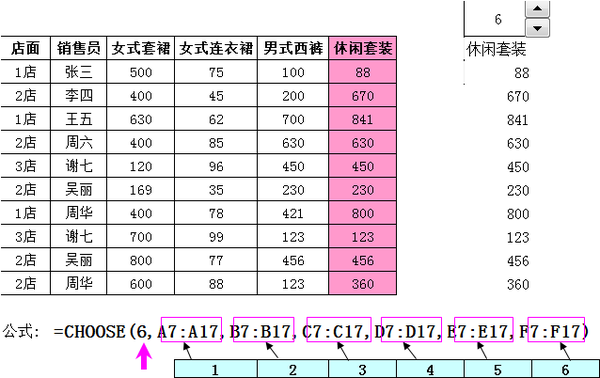 36.MATCH函数
36.MATCH函数
= MATCH ( lookup_value , lookup_array , match_type)
为需要在数据表中查找的数值。可以为数值(数字、文本或逻辑值)或对数字、文本或逻辑值的单元格引用
可能包含所要查找的数值的连续单元格区域。Lookup_array 应为数组或数组引用
为数字 -1、0 或 1。Match-type 指明 Microsoft Excel 如何在 lookup_array 中查找 lookup_value。
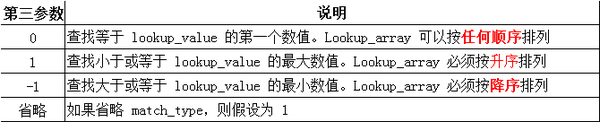 37.INDEX函数
37.INDEX函数
= INDEX ( array , row_num , column_num )
为单元格区域或数组常量
数组中某行的行序号,函数从该行返回数值。如果省略 row_num,则必须有 column_num。
数组中某列的列序号,函数从该列返回数值。如果省略 column_num,则必须有 row_num。
多与MATCH函数连用
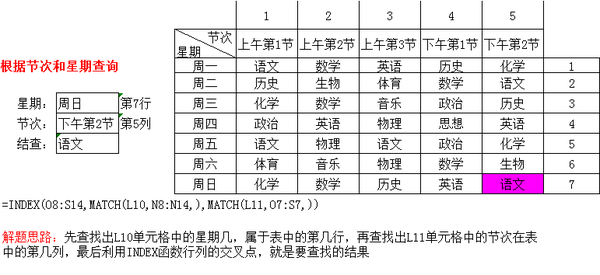 38.OFFSET函数
38.OFFSET函数
=OFFSET ( reference , rows , cols , height , width)
以指定的引用为参照系,通过给定偏移量得到新的引用。返回的引用可以为一个单元格或单元格区域。并可以指定返回的行数或列数。
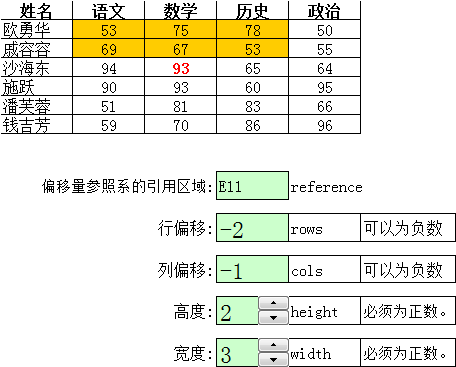 注意:如果省略 height 或 width,则其高度或宽度与 reference 相同。
注意:如果省略 height 或 width,则其高度或宽度与 reference 相同。
39.INDIRECT函数
返回由文本字符串指定的引用。此函数立即对引用进行计算,并显示其内容。当需要更改公式中单元格的引用,而不更改公式本身,请使用函数 INDIRECT。
= INDIRECT ( ref_text , a1 )
此单元格可以包含 A1-样式的引用、R1C1-样式的引用、定义为引用的名称或对文本字符串单元格的引用。不是合法的单元格的引用,函数 返回错误值。
为一逻辑值,指明包含在单元格 ref_text 中的引用的类型。
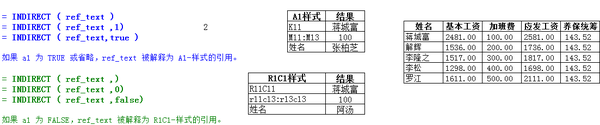 增补:
增补:
1.名称的含义
名称:是一种特殊的公式,由用户自己定义,程序运行时存在于内存当中,通过其标识进行调用。
2.定义名称的方法
通过名称框
通过菜单
通过所选内容
3.名称命名的规则
名称命名可以是任意字符与数字的组合,不能以纯数字或以数字开头
不能以字母R、 r 、C、c命名,也不能是单元格名称
命名不超过255个字符
不区分大小写
4.选用名称的原因
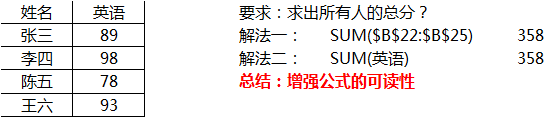 5.名称的引用类别
5.名称的引用类别
这部分略讲,因为我还不太会。
1.宏表函数概念:早期低版本excel中使用的,现在已由VBA顶替它的功能,但仍可以在工作表中使用。
2.使用宏表函数注意事项:
A.不能在单元格中使用,要定义的名称"(菜单:插入——名称——定义)
B.有的宏表函数不能自动更新,需结合易失性函数来辅助完成自动更新
=函数&T(NOW()) 适用文本
=函数+TODAY()*0适用数字………
=函数&T(RAND())适用文本=函数+NOW()*0适用数字
只要最后什么都没有就可以只要后结果为0都可以
C.宏表函数对公式的长度有限制
D.宏表函数运算速度较慢使用易失性函数后,会引发工作簿重新计算(now,today,rand)
3.常用函数
GET.CELL
GET.DOCUMENT
GET.WORKBOOK
EVALUATE
FILES
剩下的
40.SMALL LARGE函数
返回数据集中第 k 个最小值。使用此函数可以返回数据集中特定位置上的数值。
= SMALL ( array , k )
为需要找到第 k 个最小值的数组或数字型数据区域。
为返回的数据在数组或数据区域里的位置(从小到大)。
LARGE同理
41.SUBTOTAL
=SUBTOTAL ( function_num , ref1,[ref2],...] )分类汇总函数
必需。1 到 11(包含隐藏值)或 101 到 111(忽略隐藏值)之间的数字,用于指定使用何种函数在列表中进行分类汇总计算
必需。要对其进行分类汇总计算的第一个命名区域或引用。
可选。要对其进行分类汇总计算的第 2 个至第 254 个命名区域或引用。
参数值如下图:
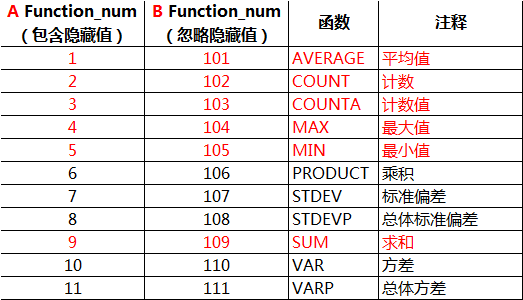 42.FREQUENCY
42.FREQUENCY
以一列垂直数组返回某个区域中数据的频率分布。
= FREQUENCY ( data_array , bins_array )
为一数组或对一组数值的引用,用来计算频率。
为间隔的数组或对间隔的引用,该间隔用于对 data_array 中的数值进行分组。
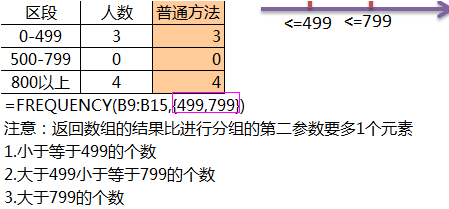
————————————————我是分割线——————————————————————
如果你能一口气看到这,说明你对函数已经掌握的相当可以了,
如果是一下拉到这的,我想你肯定看烦了。是不是感觉还是太多了,本来想说一下最常用的,结果还是把基本所有的全讲了一遍,哎,谁让我啰嗦呢?
下面真正的干货来了!
企业中最常用的十个函数!!
Excel2013企业级十大明星函数
当然,在实际的工作中输完等号再输入的时候会有提示,函数的功能参数等,所有不必硬背,并且,F9的调试功能,F2的切换功能,F4的绝对引用于相对引用的问题会让你发现更多的惊喜!
温馨提示:输入公式时只要输前几个字母,然后按tab键就可以了。
以上图文内容来自:Excel函数应用教程笔记以及:Excel 2010函数与公式实战技巧精粹 (豆瓣) 的一些读后感悟,这本书相对来说比较难,因为好多函数都是有嵌套的,读懂还是有一些困难的,但是万丈高楼平地起,掌握最基本的再学那些应该会有成效的。
不同的工作可能会遇到一些不同的问题,所以来说,还是多学一点的好,多学一点,就能节省更多的时间,关键是能,
早下班!!!
你懂得。
以上。
我是分割线:11.15更新
这次更新删除了两个比较不常用的,并修改了一下文中的错误。谢谢大家的赞和鼓励!这个答案讲讲的方法居多那么应该具体怎么应用呢?可以移步我的另一个答案:怎样用 Excel 做数据分析? - 忽如远行客的回答 相对来说比较简洁一点了,不过还是讲的方法,讲的太多方法也要实践,希望对大家有所帮助,也希望给那个答案点个赞。
还有一个是讲的怎么画图表的答案:如果感兴趣可以看看顺便手滑点个赞什么的:如何制作图表非常精美的 Excel 文档? - 忽如远行客的回答
再补充一个小技巧,我在评论区说的一个excel2016新功能:
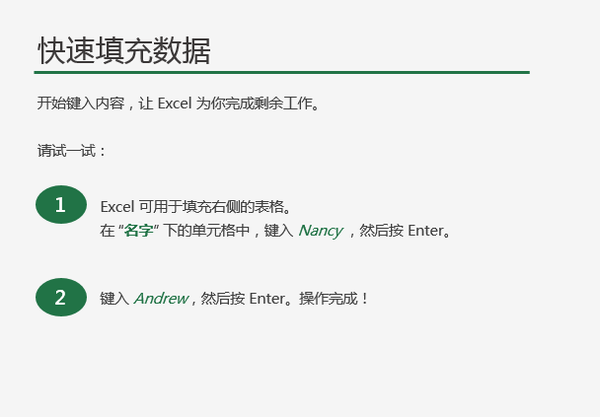
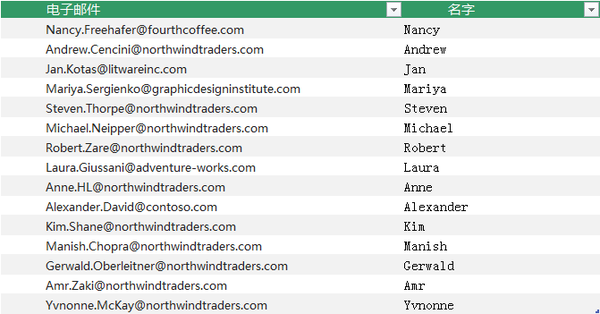 或者右键向下拖动有个自动填充功能前题数据格式基本相似。可以代替许多lenb right left mid函数的应用。
或者右键向下拖动有个自动填充功能前题数据格式基本相似。可以代替许多lenb right left mid函数的应用。
我会继续努力码字的!谁让我这么闲呢?
写完才发现,写了很长,最后有重点。
excel函数中函数共有400多个:如图
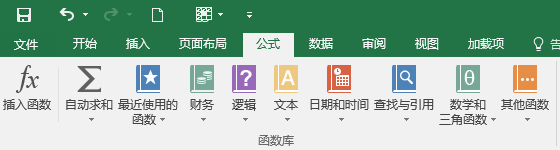
较常用的是文本函数,逻辑函数,日期与时间函数,查找与引用函数,数学函数等,等以下是常用的120个函数,按字母顺序排序。
=abs()
=average()
=averages()
=and()
=address()
=areas()
=acs()
=ceiling()
=count()
=countif()
=countblank()
=cell()
=code()
=char()
=choose()
=clean()
=column()
=columns()
=combin()
=concatenaet()
=date()
=dateif()
=datestring()
=datevalue()
=day()
=day360()
=dsum()
=dollar()
=evalute()
=exact()
=emonth()
=even()
=exp()
=find()
=floor()
=FALSE()
=frequency()
=fixed()
=get.cell()
=gcd()
=hlookup()
=hour()
=hyperlink()
=if()
=int()
=index()
=indirct()
=iserror()
=isblank()
=iseven()
=isnumber()
=isodd()
=istext()
=large()
=len()
=lenb()
=left()
=leftb()
=lower()
=lcm()
=lookup()
=max()
=maxa()
=mod()
=mid()
=minute()
=mode()
=not()
=n()
=now()
=networkdays()
= or()
=offset()
=power()
=product()
=quotient()
=right()
=rightb()
=rept()
=row()
=rows()
=rank()
=rand()
=randup()
=randdown()
=randbetween()
=rmb()
=replace()
=sum()
=search()
=sumif()
=second()
=sqrt()
=subtatol()
=sumproduct()
=small()
=substitute()
=TRUE()
=type()
=trim()
=time()
=today()
=timevalue()
=trunc()
=transpose()
=t()
=text()
=upper()
=value()
=vlookup()
=weekday()
=workday()
=weeknum()
=widechar()
=year()
=&()
以上引自Excel 120个常用函数(适合新手)-Excel基础应用-ExcelHome技术论坛 -以上内容因为文档加密,所以全部手敲了一遍。这个教程还是比较简单易懂的,基本没有嵌套,可以下载下来学一下。

不过我猜你的真实想法应该是上图:感觉太多了,没有头绪?那么哪些函数是最常用的呢?
下面我打破这个顺序,按照类型讲一下。
基本函数
 相对引用于绝对引用:
相对引用于绝对引用:相对引用:单元格或单元格区域的相对引用是指相对于包含公式的单元格的相对位置。例如,单元格 B2 包含公式 =A1 ;Excel 将在距单元格 B2 上面一个单元格和左面一个单元格处的单元格中查找数值。
绝对引用:1 乘以单元格 A2 (=A1*A2)放到A4中,现在将公式复制到另一单元格中,则 Excel 将调整公式中的两个引用。如果不希望这种引用发生改变,须在引用的"行号"和"列号"前加上美元符号($),这样就是单元格的绝对引用。A4中输入公式如下: =$A$1*$A$2 复制A4中的公式到任何一个单元格其值都不会改变
数组:关于这一部分,可以去Excel 一起来认识数组公式(最基础)-Excel函数与公式-ExcelHome技术论坛 -看一下,
接下来看一下常用的函数:
1.逻辑值,and,or,not
1.逻辑值:true,false
能产生或返回逻辑值的情况:
- 比较运算符
- is类信息函数
- and,or,not
- and:所有条件为true,则返回true,,否则返回false
- or:其中之一条件为true,则返回true,否则返回false
- not:如果条件参数结果为true,则返回false,同理结果为false,则返回true
false :错误-不成立-否
true 相当于1
false 相当于0
AND、OR 与 *、+
现象推定:
=AND(TRUE,TRUE,TRUE,TRUE,TRUE,FALSE)=AND(1,1,1,1,1,0)
=1*1*1*1*1*0
=OR(FALSE,FALSE,FALSE,FALSE,FALSE,TRUE) =OR(0,0,0,0,0,1)
=0+0+0+0+0+1
总结规律:
AND可以用*来代替
OR可以用+来代替
2.IF函数
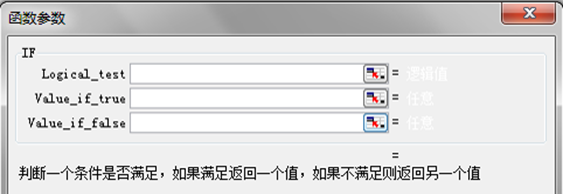 =IF(条件,True,False)
=IF(条件,True,False)If函数的简写模式:
 结论:
结论:如果参数未写,用逗号隔开则看做0
如果第三个参数未写,当反回结果时看做"FALSE"
3.IS类判断函数
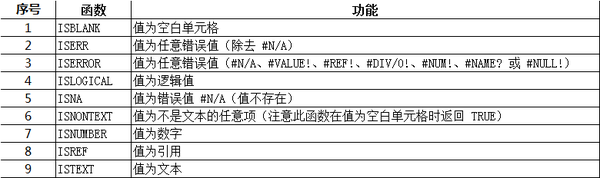 正确则返回为true,错误返回fause
正确则返回为true,错误返回fause4.Min,Max函数
MIN(number1,number2,...)Number1, number2, ... 是要从中找出最大值的 1 到 30 个数字参数。
返回一组值中的最小值。
说明
可以将参数指定为数字、空白单元格、逻辑值或数字的文本表达式。如果参数为错误值或不能转换成数字的文本,将产生错误。
如果参数是数组或引用,则函数 MIN 仅使用其中的数字,空白单元格,逻辑值、文本或错误值将被忽略。如果逻辑值和文本字符串不能忽略,请使用 MINA 函数。
如果参数中不含数字,则函数 MIN 返回 0。
5.SUM函数
SUM返回某一单元格区域中所有数字之和。
语法:SUM(number1,number2, ...)Number1, number2, ... 为 1 到 30 个需要求和的参数。
说明
直接键入到参数表中的数字、逻辑值及数字的文本表达式将被计算
如果参数为数组或引用,只有其中的数字将被计算。数组或引用中的空白单元格、逻辑值、文本或错误值将被忽略。
如果参数为错误值或为不能转换成数字的文本,将会导致错误。
6. SUMPRODUCT函数
在给定的几组数组中,将数组间对应的元素相乘,并返回乘积之和。
SUMPRODUCT(array1,array2,array3, ...)其相应元素需要进行相乘并求和。
说明
数组参数必须具有相同的维数,否则,函数 SUMPRODUCT 将返回错误值 #VALUE!。
函数 SUMPRODUCT 将非数值型的数组元素作为 0 处理。
7.Sumif函数
语法:
SUMIF ( range , criteria , sum_range )
range:为用于条件判断的单元格区域
criteria:为确定哪些单元格将被相加求和的条件,其形式可以为数字、表达式或文本
sum_range:求和的实际单元格,如果忽略了则对区域中的单元格求和
本例来举个例子:
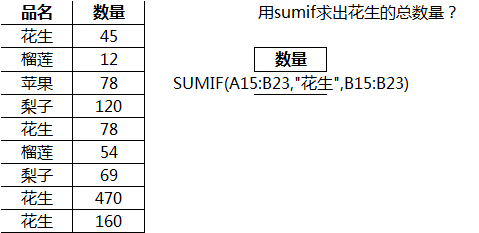 8.COUNT、COUNTA、COUNTBLANK函数
8.COUNT、COUNTA、COUNTBLANK函数 9.Countif函数
9.Countif函数COUNTIF(range,criteria)
range:可以使用引用函数,criteria:可以使用通配符,数组
Range 为需要计算其中满足条件的单元格数目的单元格区域。
Criteria 为确定哪些单元格将被计算在内的条件,其形式可以为数字、表达式或文本。例如,条件可以表示为 32、"32"、">32" 或 "apples"。
日期函数篇
10.常用日期函数
 返回某个月份最后一天的序列号,该月份与 start_date 相隔(之后或之后)指示的月份数。使用函数 EOMONTH
可以计算正好在特定月份中最后一天到期的到期日。
返回某个月份最后一天的序列号,该月份与 start_date 相隔(之后或之后)指示的月份数。使用函数 EOMONTH
可以计算正好在特定月份中最后一天到期的到期日。额外小知识
输入当前系统日期:ctrl+;
输入当前系统时间:ctrl+shift+;
11.DATEVALUE、EDATE、WEEKDAY日期函数
 12.DATEIF函数
12.DATEIF函数datedif年数、月数、日数返回年数月数日数
=DATEDIF(起始日期,结束日期,返回单位) 类似于
=DATEDIF($B16,TODAY(),"ym")
 13. HOUR,MINUTE,SECOND,TIME函数
13. HOUR,MINUTE,SECOND,TIME函数 数学函数篇
数学函数篇14.Mod函数
MOD(number,divisor)
Number 为被除数。Divisor 为除数。
返回两数相除的余数。
1.结果的正负号与除数相同。
2.余数的绝对值必定小于除数绝对值
http://15.INT,TRUNC函数
INT(number)将数字向下舍入到最接近的整数。
 TRUNC(number,num_digits)将数字的小数部分截去,返回整数。
TRUNC(number,num_digits)将数字的小数部分截去,返回整数。Number 需要截尾取整的数字。
Num_digits 用于指定取整精度的数字。Num_digits 的默认值为 0。
 总结:TRUNC与INT的不同之处
总结:TRUNC与INT的不同之处1.TRUNC可以指定小数部分,INT不能
2.对负数的处理方式不同
16.ROUND系列函数
ROUND
ROUND(number,num_digits)返回某个数字按指定位数取整后的数字。
Number 需要进行四舍五入的数字。
Num_digits 指定的位数,按此位数进行四舍五入。
如果 num_digits 大于 0,则四舍五入到指定的小数位。
如果 num_digits 等于 0,则四舍五入到最接近的整数。
如果 num_digits 小于 0,则在小数点左侧进行四舍五入。
ROUNDUP
ROUNDUP(number,num_digits)远离零值,向上舍入数字。
Number 为需要向上舍入的任意实数。
Num_digits 四舍五入后的数字的位数。
函数 ROUNDUP 和函数 ROUND 功能相似,不同之处在于函数 ROUNDUP 总是向上舍入数字。
如果 num_digits 大于 0,则向上舍入到指定的小数位。
如果 num_digits 等于 0,则向上舍入到最接近的整数。
如果 num_digits 小于 0,则在小数点左侧向上进行舍入。
ROUNDDOWN
ROUNDDOWN(number,num_digits)靠近零值,向下(绝对值减小的方向)舍入数字。
Number 为需要向下舍入的任意实数。
Num_digits 四舍五入后的数字的位数。
函数 ROUNDDOWN 和函数 ROUND 功能相似,不同之处在于函数 ROUNDDOWN 总是向下舍入数字。
如果 num_digits 大于 0,则向下舍入到指定的小数位。
如果 num_digits 等于 0,则向下舍入到最接近的整数。
如果 num_digits 小于 0,则在小数点左侧向下进行舍入。
 总结:
总结:我们发现rounddown与trunc取数方式完全一致,通常会用trunc来代替rounddown函数
17.CEILING和FLOOR函数
FLOOR:向下舍入为最接近的指定基数的倍数=FLOOR(基数,倍数)
CEILING:向上舍入为最接近的指定基数的倍数=CEILING(基数,倍数)

FLOOR 类似 于ROUNDDOWN
CEILING类似ROUNDUP
18. RAND、RANDBETWEEN函数
RAND( )
RAND括号中没有参数
返回大于等于 0 及小于 1 的随机数,每次计算工作表时都将返回一个新的数值。
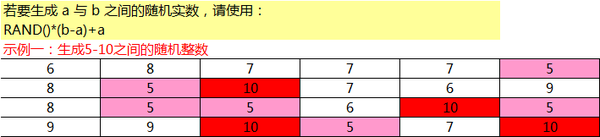 RANDBETWEEN
RANDBETWEEN返回位于两个指定数之间的一个随机数。每次计算工作表时都将返回一个新的数值。
如果该函数不可用,并返回错误值 #NAME?,请安装并加载“分析工具库”加载宏。
操作方法
1. 在“工具”菜单上,单击“加载宏”。
2. 在“可用加载宏”列表中,选中“分析工具库”框,再单击“确定”。
3. 如果必要,请遵循安装程序中的指示。
语法
RANDBETWEEN(bottom,top)
Bottom 函数 RANDBETWEEN 将返回的最小整数。
Top 函数 RANDBETWEEN 将返回的最大整数。
生成5到10之间的数
=RANDBETWEEN(5,10)
19. PRODUCT、POWER(脱字符^)函数
product(*)乘积=PRODUCT(4,5)相当于"*"
power(脱字符^)乘幂
POWER(number,power) 返回给定数字的乘幂。
Number 底数,可以为任意实数。
Power 指数,底数按该指数次幂乘方。
可以用“^”运算符代替函数 POWER 来表示对底数乘方的幂次,例如 5^2。
文本函数
在讲之前,先来普及一下字符与字节
字节:
字节(Byte): 字节是通过网络传输信息(或在硬盘或内存中存储信息)的单位。
字节是计算机信息技术用于计量存储容量和传输容量的一种计量单位
1B=8b
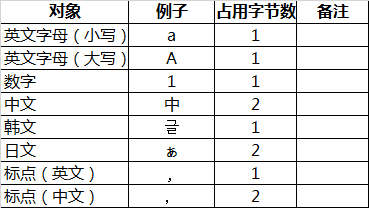 字符:
字符:字符是指计算机中使用的字母、数字、字和符号,只是一个符号。
字符 人们使用的记号,抽象意义上的一个符号。 '1', '中', 'a', '$', '¥', ……
注意:
当启用支持 DBCS 的语言的编辑并将其设置为默认语言时,有些文本类函数会将每个双字节字符按 2 计数
支持 DBCS 的语言包括日语、中文(简体)、中文(繁体)以及朝鲜语。
20.LEFT RIGHT函数
= LEFT ( TEXT , Num_chars )
= RIGHT ( TEXT , Num_chars )
其中:
TEXT必需。包含要提取的字符的文本字符串。
Num_chars可选。指定要由 LEFT/RIGHT 提取的字符的数量.
1.如果省略 num_chars,则假设其值为 1。
2.Num_chars 必须大于或等于零。
3.如果 num_chars 大于文本长度,则 LEFT 返回全部文本。
21 MID函数
= MID ( text , start_num , num_chars )
text必需。包含要提取字符的文本字符串。
start_num必需。文本中要提取的第一个字符的位置。
num_chars必需。指定希望 MID 从文本中返回字符的个数。
=MIDB(text, start_num, num_bytes)
必需。指定希望 MIDB 从文本中返回字符的个数(字节数)
注意:
1.如果 start_num 大于文本长度,则 MID 返回空文本 ("")。
2.如果 start_num 小于文本长度,但 start_num 加上 num_chars 超过了文本的长度,则 MID 只返回至多直到文本末尾的字符。
3.如果 start_num 小于 1,则 MID 返回错误值 #VALUE!。
4.如果 num_chars 是负数,则 MID 返回错误值 #VALUE!。
5.如果 num_bytes 是负数,则 MIDB 返回错误值 #VALUE!。
22.LEN函数
=LEN(text)
=LENB(text)
text必需。要查找其长度的文本。空格将作为字符进行计数。
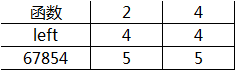 23.Find函数
23.Find函数FIND( find_text , within_text , [start_num] )
FINDB(find_text, within_text, [start_num])
三个参数的要求:
必需。要查找的文本。
必需。包含要查找文本的文本。
可选。指定要从其开始搜索的字符。within_text 中的首字符是编号为 1 的字符。如果省略 start_num,则假设其值为 1。
注意:
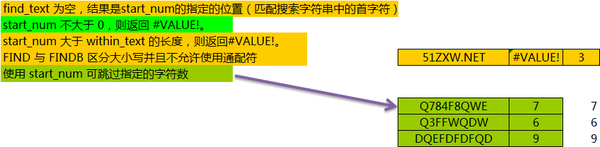
24.SEARCH函数
SEARCH( find_text , within_text , [start_num] )
SEARCHB(find_text,within_text,[start_num])
必需。要查找的文本。
必需。要在其中搜索 find_text 参数的值的文本。
可选。within_text 参数中从之开始搜索的字符编号。
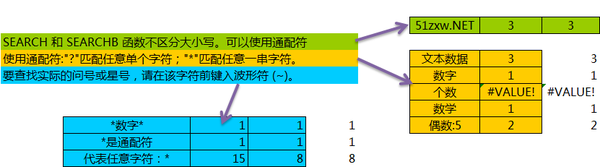 25.REPLACE函数
25.REPLACE函数=REPLACE( old_text , start_num , num_chars , new_text )
=REPLACEB( old_text , start_num , Num_bytes , new_text )
必需。要替换其部分字符的文本。
必需。要用 new_text 替换的 old_text 中字符的
必需。new_text 替换 old_text 中字符(字节)的个数。
必需。将用于替换 old_text 中字符的文本。
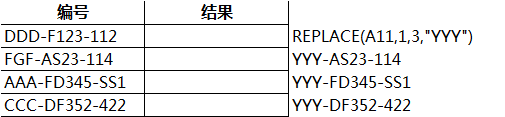 26.SUBSTITUDE函数
26.SUBSTITUDE函数=SUBSTITUTE( text , old_text , new_text , [instance_num] )
必需。需要替换其中字符的文本,或对含有文本(需要替换其中字符)的单元格的引用。
必需。需要替换的旧文本。
必需。用于替换 old_text 的文本。
可选。用来指定要以 new_text 替换第几次出现的 old_text。
注意:
如果指定了 instance_num,则只有满足要求的 old_text 被替换;否则会将 Text 中出现的每一处 old_text 都更改为 new_text。
REPLACE与SUBSTITUTE的区别:
1.如果需要在某一文本字符串中替换指定位置处的任意文本,请使用函数 REPLACE。
2.如果需要在某一文本字符串中替换指定的文本,请使用函数 SUBSTITUTE;
单文本替换还是建议用Ctrl+H查找替换
27.CHAR与CODE
= CHAR ( number )
必需。介于 1 到 255 之间用于指定所需字符的数字。
返回对应于数字代码的字符。函数 CHAR 可将其他类型计算机文件中的代码转换为字符。
= CODE ( text )
必需。需要得到其第一个字符代码的文本
返回文本字符串中第一个字符的数字代码。返回的代码对应于计算机当前使用的字符集。
此方法可快速输入A,B,C序列。

 28.UPPER\LOWER\EXACT
28.UPPER\LOWER\EXACT= UPPER ( text )
必需。需要转换成大写形式的文本。Text 可以为引用或文本字符串。
= LOWER ( text )
必需。要转换为小写字母的文本。函数 LOWER 不改变文本中的非字母的字符。
= EXACT ( text1 , text2 )
必需。第一个文本字符串。
必需。第二个文本字符串。
该函数用于比较两个字符串:如果它们完全相同,则返回 TRUE;否则,返回 FALSE。函数 EXACT 区分大小写,但忽略格式上的差异。利用 EXACT 函数可以测试在文档内输入的文本。
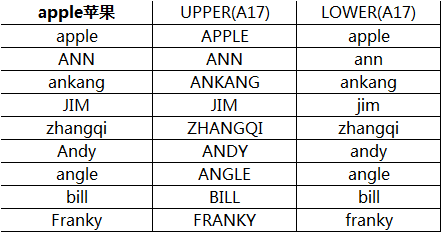 29.REPT函数
29.REPT函数=REPT ( text , number_times )
必需。需要重复显示的文本
必需。用于指定文本重复次数的正数。
注意:
1.如果 number_times 为 0,则 REPT 返回 ""(空文本)。
2.如果 number_times 不是整数,则将被截尾取整。
3.REPT 函数的结果不能大于 32,767 个字符,否则,REPT 将返回错误值 #VALUE!。
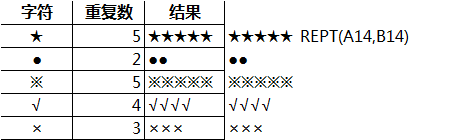
 30.TRIM函数
30.TRIM函数= TRIM ( text )
必需。需要删除其中空格的文本。
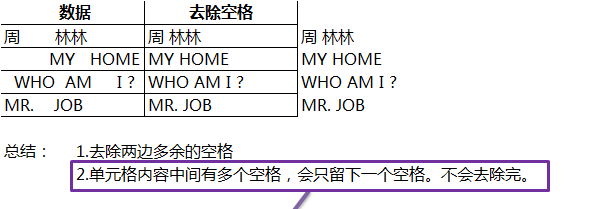 要想全部去除,查找替换空格。
要想全部去除,查找替换空格。31.TEXT函数
= TEXT ( value , format_text )
必需。数值、计算结果为数值的公式,或对包含数值的单元格的引用。
必需。使用双引号括起来作为文本字符串的数字格式。
格式可以如下:
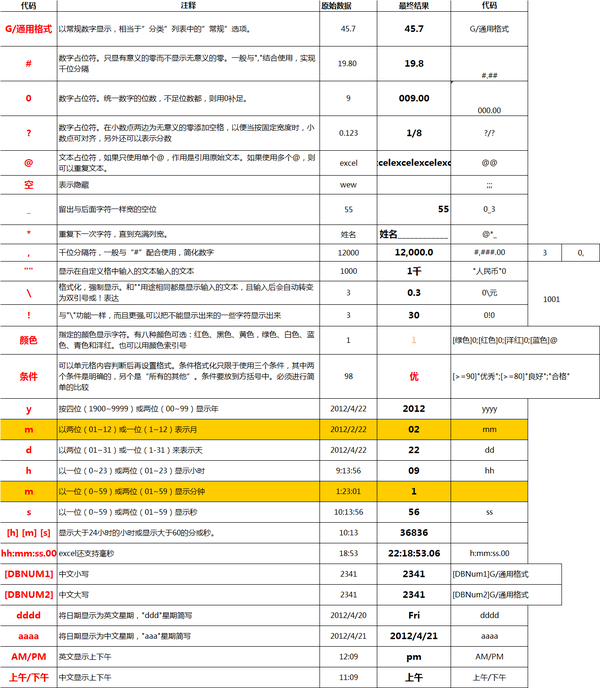 查找与引用函数
查找与引用函数32.ROW 与COLUMN
= ROW ( [reference] ) 返回单元格的行号
=COLUMN([reference])返回单元格的列号
= ROWS ( array )计划行数
33.VLOOKUP与HLOOKUP
34.LOOKUP
稍微有些复杂:可参考下面两图:
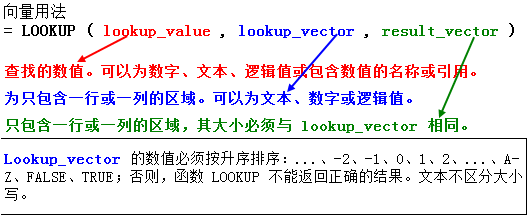
 35.CHOOSE函数
35.CHOOSE函数= CHOOSE ( index_num , value1 , value2,...)
Index_num 必须为 1 到 29 之间的数字、或者是包含数字 1 到 29 的公式或单元格引用
函数 CHOOSE 基于 index_num,从中选择一个数值或执行相应的操作。参数可以为数字、单元格引用、已定义的名称、公式、函数或文本。
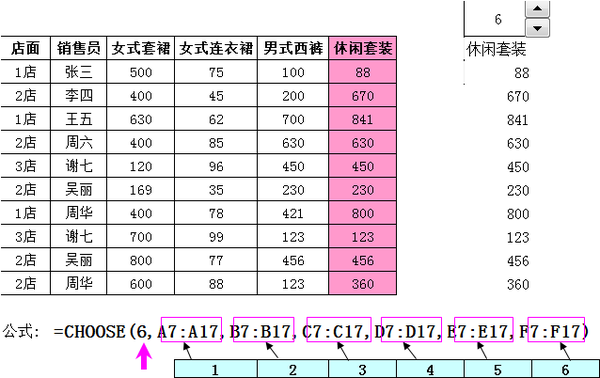 36.MATCH函数
36.MATCH函数= MATCH ( lookup_value , lookup_array , match_type)
为需要在数据表中查找的数值。可以为数值(数字、文本或逻辑值)或对数字、文本或逻辑值的单元格引用
可能包含所要查找的数值的连续单元格区域。Lookup_array 应为数组或数组引用
为数字 -1、0 或 1。Match-type 指明 Microsoft Excel 如何在 lookup_array 中查找 lookup_value。
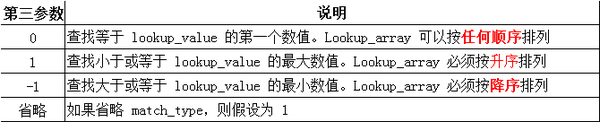 37.INDEX函数
37.INDEX函数= INDEX ( array , row_num , column_num )
为单元格区域或数组常量
数组中某行的行序号,函数从该行返回数值。如果省略 row_num,则必须有 column_num。
数组中某列的列序号,函数从该列返回数值。如果省略 column_num,则必须有 row_num。
多与MATCH函数连用
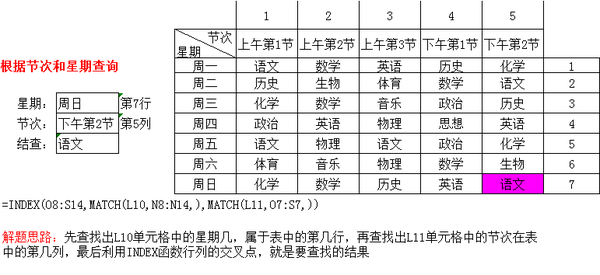 38.OFFSET函数
38.OFFSET函数=OFFSET ( reference , rows , cols , height , width)
以指定的引用为参照系,通过给定偏移量得到新的引用。返回的引用可以为一个单元格或单元格区域。并可以指定返回的行数或列数。
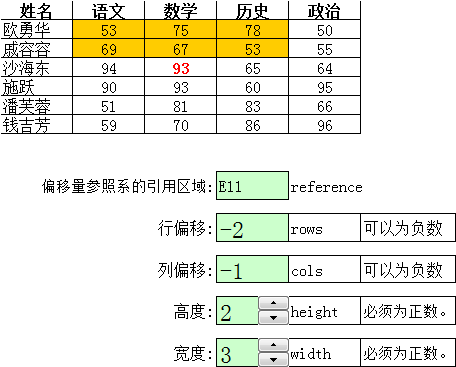 注意:如果省略 height 或 width,则其高度或宽度与 reference 相同。
注意:如果省略 height 或 width,则其高度或宽度与 reference 相同。39.INDIRECT函数
返回由文本字符串指定的引用。此函数立即对引用进行计算,并显示其内容。当需要更改公式中单元格的引用,而不更改公式本身,请使用函数 INDIRECT。
= INDIRECT ( ref_text , a1 )
此单元格可以包含 A1-样式的引用、R1C1-样式的引用、定义为引用的名称或对文本字符串单元格的引用。不是合法的单元格的引用,函数 返回错误值。
为一逻辑值,指明包含在单元格 ref_text 中的引用的类型。
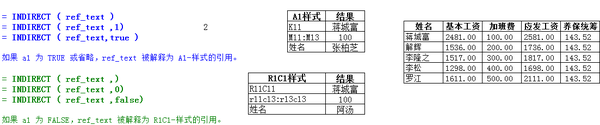 增补:
增补:1.名称的含义
名称:是一种特殊的公式,由用户自己定义,程序运行时存在于内存当中,通过其标识进行调用。
2.定义名称的方法
通过名称框
通过菜单
通过所选内容
3.名称命名的规则
名称命名可以是任意字符与数字的组合,不能以纯数字或以数字开头
不能以字母R、 r 、C、c命名,也不能是单元格名称
命名不超过255个字符
不区分大小写
4.选用名称的原因
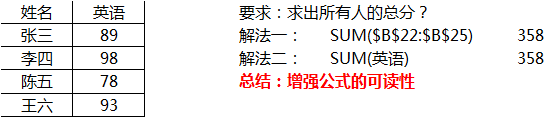 5.名称的引用类别
5.名称的引用类别- 多区域引用
- 常量引用
- 数组引用 ={1;2;3;4;5;6;7;8;9}
- 公式引用 =SUM(D5:E8)
- 名称修改
这部分略讲,因为我还不太会。
1.宏表函数概念:早期低版本excel中使用的,现在已由VBA顶替它的功能,但仍可以在工作表中使用。
2.使用宏表函数注意事项:
A.不能在单元格中使用,要定义的名称"(菜单:插入——名称——定义)
B.有的宏表函数不能自动更新,需结合易失性函数来辅助完成自动更新
=函数&T(NOW()) 适用文本
=函数+TODAY()*0适用数字………
=函数&T(RAND())适用文本=函数+NOW()*0适用数字
只要最后什么都没有就可以只要后结果为0都可以
C.宏表函数对公式的长度有限制
D.宏表函数运算速度较慢使用易失性函数后,会引发工作簿重新计算(now,today,rand)
3.常用函数
GET.CELL
GET.DOCUMENT
GET.WORKBOOK
EVALUATE
FILES
剩下的
40.SMALL LARGE函数
返回数据集中第 k 个最小值。使用此函数可以返回数据集中特定位置上的数值。
= SMALL ( array , k )
为需要找到第 k 个最小值的数组或数字型数据区域。
为返回的数据在数组或数据区域里的位置(从小到大)。
LARGE同理
41.SUBTOTAL
=SUBTOTAL ( function_num , ref1,[ref2],...] )分类汇总函数
必需。1 到 11(包含隐藏值)或 101 到 111(忽略隐藏值)之间的数字,用于指定使用何种函数在列表中进行分类汇总计算
必需。要对其进行分类汇总计算的第一个命名区域或引用。
可选。要对其进行分类汇总计算的第 2 个至第 254 个命名区域或引用。
参数值如下图:
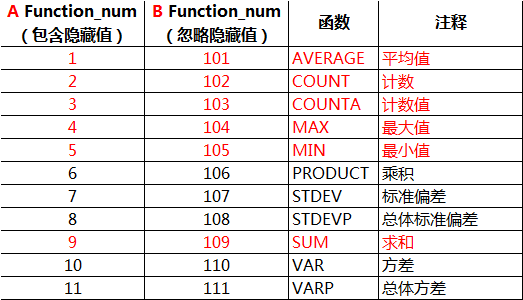 42.FREQUENCY
42.FREQUENCY以一列垂直数组返回某个区域中数据的频率分布。
= FREQUENCY ( data_array , bins_array )
为一数组或对一组数值的引用,用来计算频率。
为间隔的数组或对间隔的引用,该间隔用于对 data_array 中的数值进行分组。
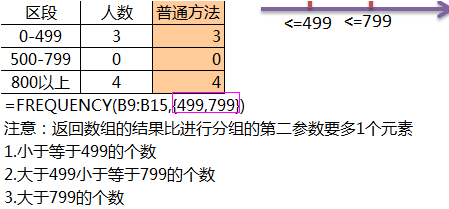
————————————————我是分割线——————————————————————
如果你能一口气看到这,说明你对函数已经掌握的相当可以了,
如果是一下拉到这的,我想你肯定看烦了。是不是感觉还是太多了,本来想说一下最常用的,结果还是把基本所有的全讲了一遍,哎,谁让我啰嗦呢?
下面真正的干货来了!
企业中最常用的十个函数!!
- 逻辑判断:If 函数 (掌握If函数的嵌套使用方法)
- 多条件求和统计:Sumifs 函数(掌握函数参数中*与?的用法)
- 多条件计数统计:Countifs 函数(掌握该函数的查询统计方法)
- 单元格内容拆分与组合: 文本日期 函数 (掌握日期的拆分方法)
- 专业的分类筛选统计:Subtotal 函数(掌握参数9 和 109 的区别)
- 多表匹配及列表查询函数:Vlookup 函数 (掌握0 和1 参数运用)
- 排名定位及二维查询函数:Match 函数 (掌握参数 -1 0 1的用法)
- 坐标轴及二维查询函数:Index函数 (掌握该函数与Match的搭配)
- 批量跨表引用函数: Indirect 函数 (掌握批量跨表统计方法)
- 动态的数据区域引用函数:Offset 函数 (掌握与Counta函数用法)
Excel2013企业级十大明星函数
当然,在实际的工作中输完等号再输入的时候会有提示,函数的功能参数等,所有不必硬背,并且,F9的调试功能,F2的切换功能,F4的绝对引用于相对引用的问题会让你发现更多的惊喜!
温馨提示:输入公式时只要输前几个字母,然后按tab键就可以了。
以上图文内容来自:Excel函数应用教程笔记以及:Excel 2010函数与公式实战技巧精粹 (豆瓣) 的一些读后感悟,这本书相对来说比较难,因为好多函数都是有嵌套的,读懂还是有一些困难的,但是万丈高楼平地起,掌握最基本的再学那些应该会有成效的。
不同的工作可能会遇到一些不同的问题,所以来说,还是多学一点的好,多学一点,就能节省更多的时间,关键是能,
早下班!!!
你懂得。
以上。
我是分割线:11.15更新
这次更新删除了两个比较不常用的,并修改了一下文中的错误。谢谢大家的赞和鼓励!这个答案讲讲的方法居多那么应该具体怎么应用呢?可以移步我的另一个答案:怎样用 Excel 做数据分析? - 忽如远行客的回答 相对来说比较简洁一点了,不过还是讲的方法,讲的太多方法也要实践,希望对大家有所帮助,也希望给那个答案点个赞。
还有一个是讲的怎么画图表的答案:如果感兴趣可以看看顺便手滑点个赞什么的:如何制作图表非常精美的 Excel 文档? - 忽如远行客的回答
再补充一个小技巧,我在评论区说的一个excel2016新功能:
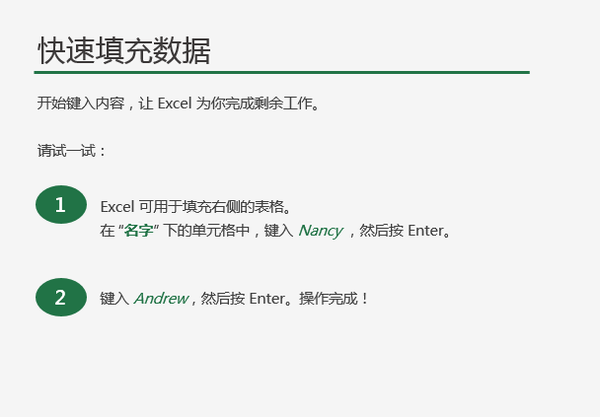
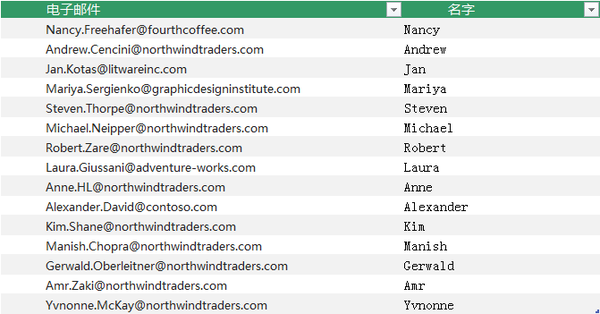 或者右键向下拖动有个自动填充功能前题数据格式基本相似。可以代替许多lenb right left mid函数的应用。
或者右键向下拖动有个自动填充功能前题数据格式基本相似。可以代替许多lenb right left mid函数的应用。我会继续努力码字的!谁让我这么闲呢?
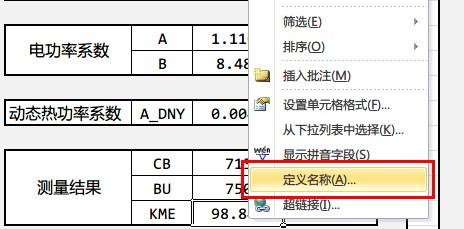 上个视频: 撸了一天 VBA……实在是按耐不住啊……开机来回答 @未央之末 的回答很赞……完全勾起了我的回忆………… 最开始的时候用 Excel 完全是当做 Word 那种用法……偶尔敲个公式还局限于四则运算 上班之后需求就多了,身边有一位大神,用 Excel 把试验…
显示全部
上个视频: 撸了一天 VBA……实在是按耐不住啊……开机来回答 @未央之末 的回答很赞……完全勾起了我的回忆………… 最开始的时候用 Excel 完全是当做 Word 那种用法……偶尔敲个公式还局限于四则运算 上班之后需求就多了,身边有一位大神,用 Excel 把试验…
显示全部
上个视频:
 Excel 虚拟钟表 http://v.youku.com/v_show/id_XNjcyMjc3NTQ4.html
Excel 虚拟钟表 http://v.youku.com/v_show/id_XNjcyMjc3NTQ4.html
撸了一天 VBA……实在是按耐不住啊……开机来回答
@未央之末 的回答很赞……完全勾起了我的回忆…………
最开始的时候用 Excel 完全是当做 Word 那种用法……偶尔敲个公式还局限于四则运算
上班之后需求就多了,身边有一位大神,用 Excel 把试验所有的计算都写成了板子,造福人类
亲眼目睹之后我深深的表示震惊…
==================以上背景=================
未央之末的回答已经很完美了,平时注意排版,注意数据维护
我再说说其他的几个方面的
定义名称:
在公式引用的时候 A1 法是最常引用的,形如:
公式下拉的时候某些变量不用更改相对索引,但是 Excel 会自动的更改相对索引,这时候使用 F4 可以固定维度
这样即使下拉,也只有B2会变化。PS:连续按 F4 会切换锁定的维度
还有一种更便捷的方法就是定义变量
在单元格上右键选择自定义名称,如图:
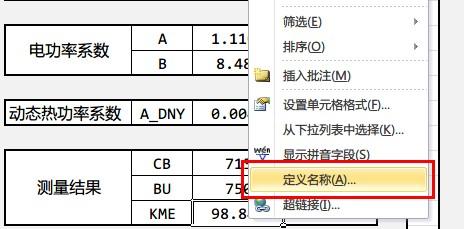
Excel 会智能的识别出目标单元格的名称,当然,如果冲突还需要更改,可以写入备注
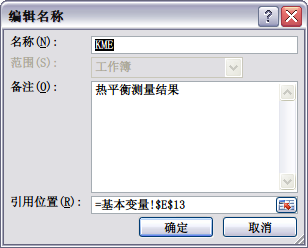 当你自定义名称之后,再次引用这个单元格的时候只需要输入名称就可以了,在你输入名称的时候你所添加的备注也会实时出现,甚至没有拼写完你都可以使用 Tab 自动补齐:
当你自定义名称之后,再次引用这个单元格的时候只需要输入名称就可以了,在你输入名称的时候你所添加的备注也会实时出现,甚至没有拼写完你都可以使用 Tab 自动补齐:
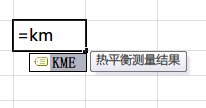
数组也可以定义为名称,感觉应该和 Range 对象一样
VBA 有时需要引用表格内容,不论是 A1 法还是用 Cells 引用,一旦单元格出现增删行列,VBA引用的目标就会发生变化。这使得后期维护难度增大,使用名称可以避免这个问题,增删行列的时候 Excel 会自动更改。
需要注意的是在VBA中使用名称需要用中括号括起来。这时候自定义名称相当于一个全局变量(真正地全局……对整个 workbook 全局),可以引用,甚至可以赋值,对比之下 A1 法和 Cells 则相当不美观也不利于阅读。
随手拷贝了几行,一个简单的例子。[PowerLevel] 和 [BULevel] 是数组,你们感受一下:
我定义的名称,你们感受一下:
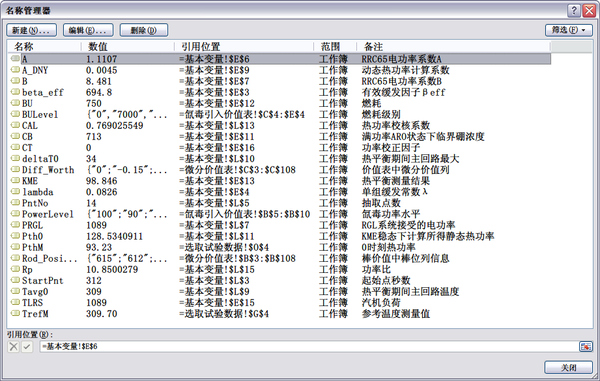
函数以及自定义函数:
Excel 的函数真的很牛x,第一的答案写的很详尽了,不表。输入的时候即时提醒做的很赞~
有时候需要一些特定的计算,如果全部用公式的话略显繁琐,并且公式会很长很长很长很长……
我曾经就写过很长很长很长很长很长的公式…(插一句,Excel 公式输入的地方是可以拉来的,结合 Alt + Enter 可以实现换行和缩进等等,我来上个图……)
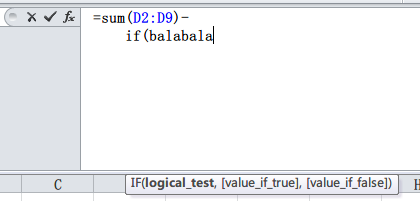 自定义函数方便维护,花样繁多,玩大的还可以去直接导入其他语言开发的库
自定义函数方便维护,花样繁多,玩大的还可以去直接导入其他语言开发的库
直接上列子……
然后你就可以愉快的使用了
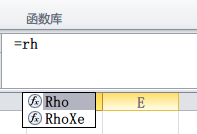
唯一的遗憾是无法在 Excel 界面中即时提示……在 VBE 里面可以即时提示……顺便打车求解决方法……好像说注册 DLL 欺骗 Excel 可以做到……求少折腾的方法
VBA:
VBA我就不多说了,能干的事情太多了,虽然速度有点慢,但是合理的优化,关闭刷新,处理日常的工作还是可以的。
不会写代码刚开始学可以直接录,录完了好好读一读,删掉无用的就好。经常看看自带的帮助文档,干货很多。不会了就慢慢地 google,百度……
界面:
严格说起来界面应该属于 VBA,这部分和 VB 类似,不过貌似不支持控件数组,当然旁门左道也能实现控件数组。在 Workbook_Open 事件里面写上:
让 Excel 伪装成一个程序……完全看不到 Excel 的界面~
PS:请不要看不起我们这些拖控件的……

引用与库函数:
这里的引用特质 VBA 的工程引用,这时候可以绑定一些封装好的库文件,个人偏爱 MatrixVB,最早是我用来增强 VB 的运算的,后来玩 Excel 发现也能在 VBA 里跑,不过参考文档很屎,老古董了。
大型计算忍不了 VBA 的渣速度的也可以用其他语言做库然后让Excel来用,不过我用的不是很好,尝试过用 FORTRAN 写,只局限于实验阶段……
自定义界面:
如果自己用,直接在选项里面添加就可以了,如果是给别人用,可以做成含有 Ribbon 界面的加载项,一般后缀是 xla 和 xlam。
Ribbon 可以指定快捷键,指定 Screen Tip 和 Super Tip,XML 语言就好,喜欢折腾的不要错过。
半途而废的东西:在 Excel 中打开其他软件……用的是 Shell……做不下去了,因为完全没需求,从来都单手盲开任何常用软件网站……要问我为何这么屌,因为我有 AutoHotKey 呀

还有高大上的就不跟你们秀了…………
其他:
下面这些东西就有点奇葩了,FileDialog ,Shell,API
这就属于瞎折腾了,不表~
另外两个:
 Excel 绘制 李萨茹图 http://v.youku.com/v_show/id_XNjcyMjc1Mzk2.html
Excel 绘制 李萨茹图 http://v.youku.com/v_show/id_XNjcyMjc1Mzk2.html  Excel 随机游动小球 http://v.youku.com/v_show/id_XNjcyMjc4NjU2.html
Excel 随机游动小球 http://v.youku.com/v_show/id_XNjcyMjc4NjU2.html
撸了一天 VBA……实在是按耐不住啊……开机来回答
@未央之末 的回答很赞……完全勾起了我的回忆…………
最开始的时候用 Excel 完全是当做 Word 那种用法……偶尔敲个公式还局限于四则运算
上班之后需求就多了,身边有一位大神,用 Excel 把试验所有的计算都写成了板子,造福人类
亲眼目睹之后我深深的表示震惊…
==================以上背景=================
未央之末的回答已经很完美了,平时注意排版,注意数据维护
我再说说其他的几个方面的
定义名称:
在公式引用的时候 A1 法是最常引用的,形如:
=sum(A1:A10)
公式下拉的时候某些变量不用更改相对索引,但是 Excel 会自动的更改相对索引,这时候使用 F4 可以固定维度
=$A$2+B2
还有一种更便捷的方法就是定义变量
在单元格上右键选择自定义名称,如图:
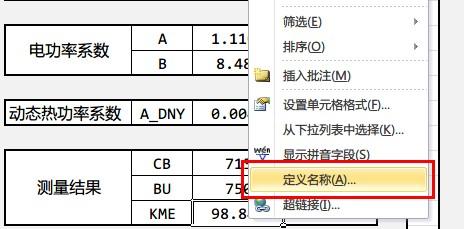
Excel 会智能的识别出目标单元格的名称,当然,如果冲突还需要更改,可以写入备注
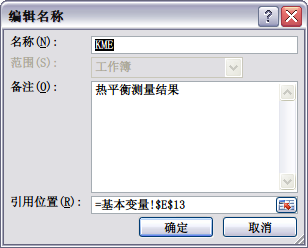 当你自定义名称之后,再次引用这个单元格的时候只需要输入名称就可以了,在你输入名称的时候你所添加的备注也会实时出现,甚至没有拼写完你都可以使用 Tab 自动补齐:
当你自定义名称之后,再次引用这个单元格的时候只需要输入名称就可以了,在你输入名称的时候你所添加的备注也会实时出现,甚至没有拼写完你都可以使用 Tab 自动补齐: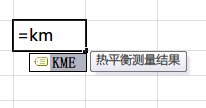
数组也可以定义为名称,感觉应该和 Range 对象一样
VBA 有时需要引用表格内容,不论是 A1 法还是用 Cells 引用,一旦单元格出现增删行列,VBA引用的目标就会发生变化。这使得后期维护难度增大,使用名称可以避免这个问题,增删行列的时候 Excel 会自动更改。
需要注意的是在VBA中使用名称需要用中括号括起来。这时候自定义名称相当于一个全局变量(真正地全局……对整个 workbook 全局),可以引用,甚至可以赋值,对比之下 A1 法和 Cells 则相当不美观也不利于阅读。
随手拷贝了几行,一个简单的例子。[PowerLevel] 和 [BULevel] 是数组,你们感受一下:
RowNum = WorksheetFunction.Match(P, [PowerLevel], -1) + 4
ColumnNum = WorksheetFunction.Match([BU], [BULevel], 1) + 2
[KME] = PthAvg(T,Dt)
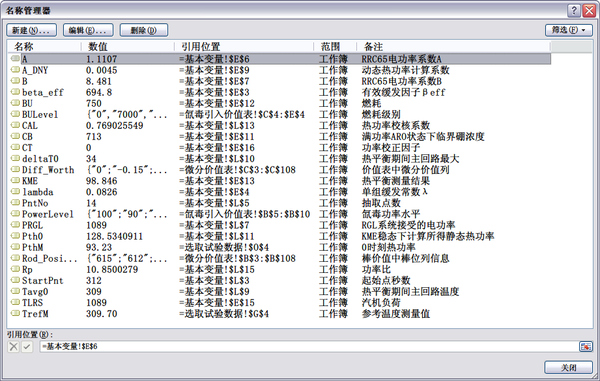
函数以及自定义函数:
Excel 的函数真的很牛x,第一的答案写的很详尽了,不表。输入的时候即时提醒做的很赞~
有时候需要一些特定的计算,如果全部用公式的话略显繁琐,并且公式会很长很长很长很长……
我曾经就写过很长很长很长很长很长的公式…(插一句,Excel 公式输入的地方是可以拉来的,结合 Alt + Enter 可以实现换行和缩进等等,我来上个图……)
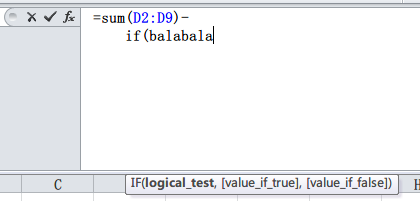 自定义函数方便维护,花样繁多,玩大的还可以去直接导入其他语言开发的库
自定义函数方便维护,花样繁多,玩大的还可以去直接导入其他语言开发的库直接上列子……
Function Rho(P1 As Double, P0 As Double) As Double
'根据功率变化计算反应性
Rho = [beta_eff] / [lambda] / 60 * Log(P1 / P0)
End Function
然后你就可以愉快的使用了
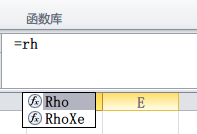
唯一的遗憾是无法在 Excel 界面中即时提示……在 VBE 里面可以即时提示……顺便打车求解决方法……好像说注册 DLL 欺骗 Excel 可以做到……求少折腾的方法
VBA:
VBA我就不多说了,能干的事情太多了,虽然速度有点慢,但是合理的优化,关闭刷新,处理日常的工作还是可以的。
不会写代码刚开始学可以直接录,录完了好好读一读,删掉无用的就好。经常看看自带的帮助文档,干货很多。不会了就慢慢地 google,百度……
界面:
严格说起来界面应该属于 VBA,这部分和 VB 类似,不过貌似不支持控件数组,当然旁门左道也能实现控件数组。在 Workbook_Open 事件里面写上:
Application.Visible = False
xxx窗体.show
PS:请不要看不起我们这些拖控件的……

引用与库函数:
这里的引用特质 VBA 的工程引用,这时候可以绑定一些封装好的库文件,个人偏爱 MatrixVB,最早是我用来增强 VB 的运算的,后来玩 Excel 发现也能在 VBA 里跑,不过参考文档很屎,老古董了。
大型计算忍不了 VBA 的渣速度的也可以用其他语言做库然后让Excel来用,不过我用的不是很好,尝试过用 FORTRAN 写,只局限于实验阶段……
自定义界面:
如果自己用,直接在选项里面添加就可以了,如果是给别人用,可以做成含有 Ribbon 界面的加载项,一般后缀是 xla 和 xlam。
Ribbon 可以指定快捷键,指定 Screen Tip 和 Super Tip,XML 语言就好,喜欢折腾的不要错过。
半途而废的东西:在 Excel 中打开其他软件……用的是 Shell……做不下去了,因为完全没需求,从来都单手盲开任何常用软件网站……要问我为何这么屌,因为我有 AutoHotKey 呀

还有高大上的就不跟你们秀了…………
其他:
下面这些东西就有点奇葩了,FileDialog ,Shell,API
这就属于瞎折腾了,不表~
另外两个:
 1、vlookup,尤其是不同工作表之间的查询; 2、ctrl+D 选中连续单元格后填充第一行的内容; 3、要插入n行空白列/行,先在表格空白处选中n行/列,复制,之后在要插入的地方右键,选择插入复制的行/列; 4、选中某行,ctrl+shift+↓,选中某行以下所有有数据…
显示全部
1、vlookup,尤其是不同工作表之间的查询; 2、ctrl+D 选中连续单元格后填充第一行的内容; 3、要插入n行空白列/行,先在表格空白处选中n行/列,复制,之后在要插入的地方右键,选择插入复制的行/列; 4、选中某行,ctrl+shift+↓,选中某行以下所有有数据…
显示全部
1、vlookup,尤其是不同工作表之间的查询;
2、ctrl+D 选中连续单元格后填充第一行的内容;
3、要插入n行空白列/行,先在表格空白处选中n行/列,复制,之后在要插入的地方右键,选择插入复制的行/列;
4、选中某行,ctrl+shift+↓,选中某行以下所有有数据的单元格。
推荐书籍《谁说菜鸟不会数据分析》——常用技巧;《你早该这么玩excel》——心法修炼。
刚在微博上发现一神图,分享给大家

2、ctrl+D 选中连续单元格后填充第一行的内容;
3、要插入n行空白列/行,先在表格空白处选中n行/列,复制,之后在要插入的地方右键,选择插入复制的行/列;
4、选中某行,ctrl+shift+↓,选中某行以下所有有数据的单元格。
推荐书籍《谁说菜鸟不会数据分析》——常用技巧;《你早该这么玩excel》——心法修炼。
刚在微博上发现一神图,分享给大家

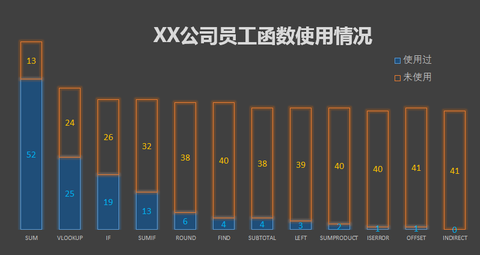 首先,要界定一下很多人是指多少人?大于30%,50%,还是大于70%? 熟练掌握是指掌握到什么程度,只是用过吗,还是能灵活运用? 不要以为会用鼠标选择单元格,那就叫熟练掌握鼠标操作了。 不要以为会Ctrl+C、Ctrl+V,那就叫熟练掌握了键盘快捷键了。 不要以…
显示全部
首先,要界定一下很多人是指多少人?大于30%,50%,还是大于70%? 熟练掌握是指掌握到什么程度,只是用过吗,还是能灵活运用? 不要以为会用鼠标选择单元格,那就叫熟练掌握鼠标操作了。 不要以为会Ctrl+C、Ctrl+V,那就叫熟练掌握了键盘快捷键了。 不要以…
显示全部
首先,要界定一下很多人是指多少人?大于30%,50%,还是大于70%?
熟练掌握是指掌握到什么程度,只是用过吗,还是能灵活运用?
不要以为会用鼠标选择单元格,那就叫熟练掌握鼠标操作了。
不要以为会Ctrl+C、Ctrl+V,那就叫熟练掌握了键盘快捷键了。
不要以为会在查找栏输入查找字符,在替换栏输入替换字符,那就叫熟练掌握查找替换了。
不要以为会用自动筛选选择数据,你就叫熟练掌握筛选功能了。
(千万别以为用过就是熟练掌握,我大学毕业时,只会熟练打开和关闭Excel、word,就在简历上写“熟练掌握Excel、Word办公软件,现在想起都汗颜呐)。
如果很多人是指大于50%,我可以说,几乎Excel每一个常用功能都属于题主所指的“需要熟练掌握的,并且很多人不会的”。
在这前提下,需要掌握而大多数人没掌握的功能太多了:鼠标操作、选择性粘贴、查找替换、定位、筛选、分列、智能填充,每一个都是,更别说数据透视表、强大的3P功能了,
为什么这样说,
首先,用数字说话吧,然后,大家自己做一下后面的测试题,这些题都是用的基本功能,看你会不会?
以函数来说吧,我们分别取几个不同类型的最常用的函数。
比如求和(sumif函数)、查找(vlookup函数)、逻辑(if函数)、文本(left函数),大家觉得这些函数的使用率会是多少?
前不久,我在某工业企业做函数培训,拟参训人数60人左右,人员主要是行政、人事、财务、生产部门管理部门组成,各部门都有,有一定的代表性。做了个训前摸底调查,调查结果是这样的:
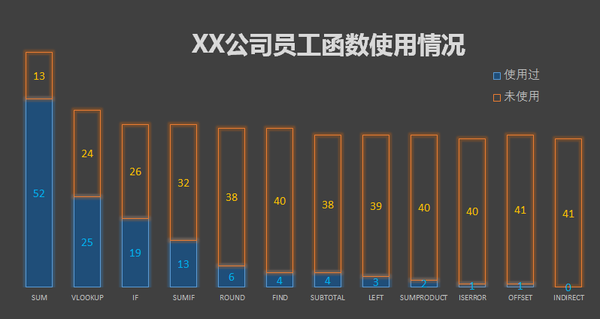 使用过vlookup函数51%,IF函数42%,SUMIF函数29%,LEFT函数7%(SUM函数不是接近100%,应该是以为求和按钮用的不是SUM函数),
使用过vlookup函数51%,IF函数42%,SUMIF函数29%,LEFT函数7%(SUM函数不是接近100%,应该是以为求和按钮用的不是SUM函数),
使用率也仅仅只有VLOOKUP函数超过了一半。
即使为“只是用过”,没掌握的人也是占一半以上,能灵活运用肯定就更少了,
由于样本量太小,也许会有知友们说这个不具有代表性,是的,尽管现在办公人员的整体水平比十年前整体有了提高,但目前还是较低的一个水平。从我所见到看到的来说,真是大部分人连最基本的功能都没掌握,比如复制粘贴、查找替换。
如果有知友们不服,那就试着回答以下十个问题,你能答出几个,超过六个没有?过几天我出差回去了上来公布答案(5.30晚已公布答案)。
解答不出的知友们,如果要提前知道答案,下面部分题涉及到查找替换知识,大家可以到网易云课堂《查找替换居然还能这样用》视频课去找答案。
这门课是永久免费的,
网址:Excel偷懒的技术:查找替换居然还能这样用
这个课程可以让大家充分认识到,我们每天都在用的、自认为熟练掌握的查找替换功能,居然还有这么多用法,你还敢说自己已经熟练掌握了Excel的基本功能了吗?
另外:欢迎大家加入企鹅群:166053131,一起探讨交流Excel偷懒的技术。
仅使用鼠标,由首行快速跳转到最末行,
仅使用鼠标(不使用右键),清除20行以后的内容
其他联用键盘更高级的操作技巧:如快速选定先格、插入行、删除行,移动插入行
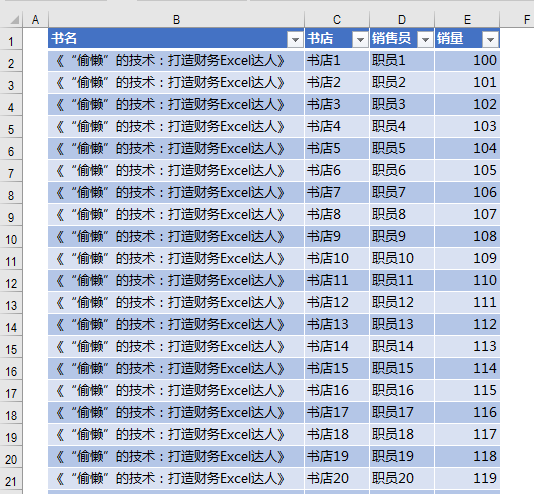
答案:
1、双击选择框的边缘就可自动往所在方向跳转,比如双击选择框的下边缘往下跳至最末行,其余类推。
2、选择21行以后的内容,比如A21:E25,然后拖动填充柄往上拖动到E21,就可清除相关内容。
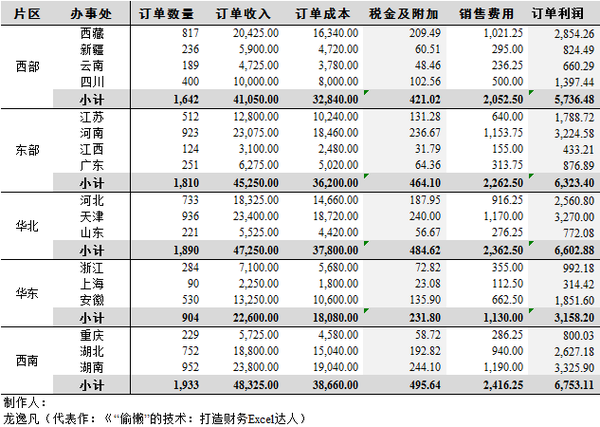
答案:
选定C2:H24单元格区域,F5,定位-常量,就可选定手工录入的内容。然后按DEL删除即可。
答案:
参见前文网易云课堂免费视频课:《偷懒的技术:查找替换居然还能这样用》
请将右边5月的数字复制粘贴到前面表格中,同时保留表格小计行的公式不被覆盖。
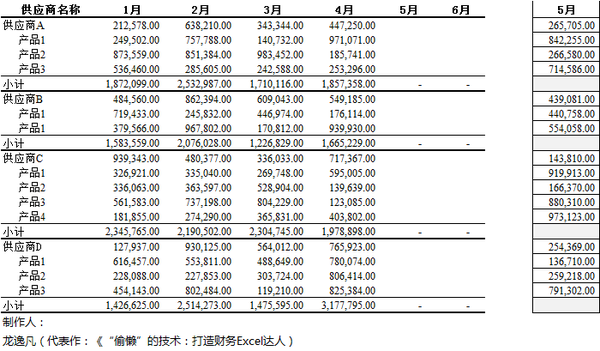
答案:
1、在某空白单元格,输入10000,然后将其复制,选定1月到5月列的数据区域B2:E21,定位-常量,然后右键-选择性粘贴(运算-除),即可将所有数据除以10000.
2、选定I2:I21,复制,然后选定F2单元格,右键-选择性粘贴(跳过空单元格)
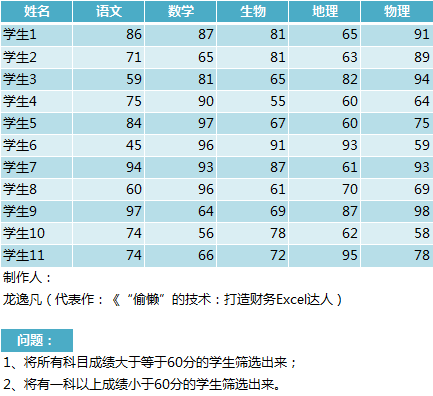
答案:
参见前文网易云课堂免费视频课:《偷懒的技术:查找替换居然还能这样用》
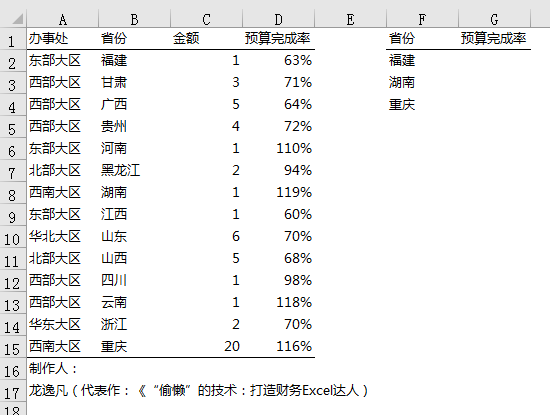
答案:
使用高级筛选,列表区域$A$1:$D$15,条件区域设置为$G$1:$G$4,复制到设置为$H$1
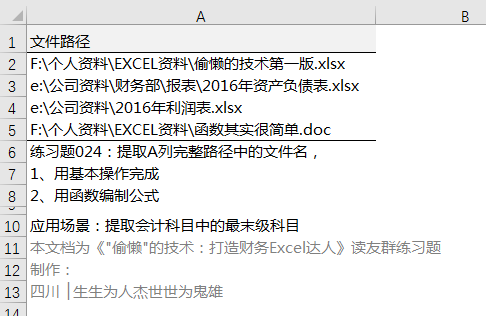
答案:
参见前文网易云课堂免费视频课:《偷懒的技术:查找替换居然还能这样用》
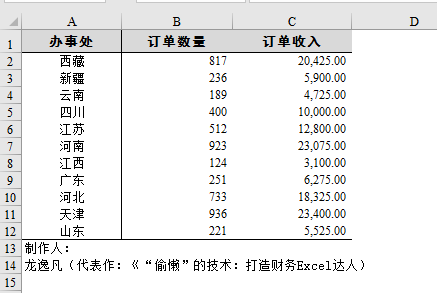 答案:
答案:
方法1:在D3、E4单元格分别输入一个数字,然后选定D3:E4,拖动填充柄往下填充至最末行,然后选定D:E列,F5,定位-常量,选定所有的数值,右键,插入-整行。
方法2:也可在D2单元格输入“A2,”(注意不包括双引号,A2后有一英文逗号),然后下拉填充至D12,分别为A3,、A4,、A5,、。。。。。A12
然后按二次ctrl+C,打开剪贴板,双击某空白单元格,点击剪贴板中所复制的内容,然后使用查找替换,将换行符删除(参见网易云课堂“查找替换居然还能这样用”),再将这些地址复制到名称框,分别为A1,A2,A3,A4。。。。A12,回车,即可分别选定A2:A12区域里的各个单元格,然后右键,插入-整行。
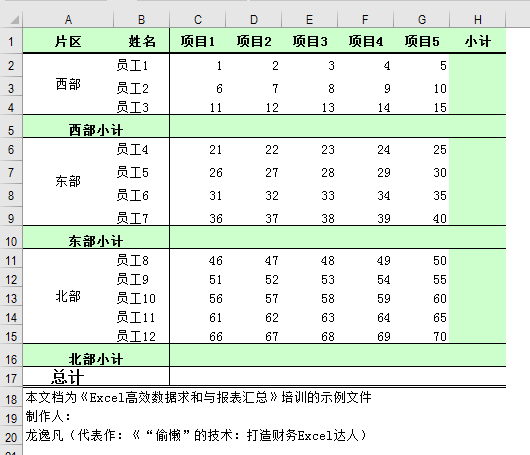
答案:
选定C2:H16,按F5功能键,定位-空值,选定所有空白单元格,然后,按住ctrl,选择C17:H17,Alt+=,即可批量录入求和公式。
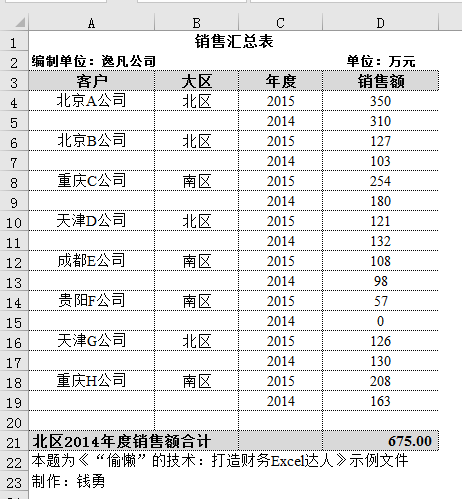
答案:
=SUMIF(B4:B18,"北区",D5)
SUMIF函数 第三参数单元格区域起作用的就是左上角那单元格,此单元格的作用是定位定点,只要有此定位点,SUMIF会自动以此单元格为原点,按照第一参数区域符合条件的单元格的坐标,找到同样坐标位置的单元格,并对其数值求和。
熟练掌握是指掌握到什么程度,只是用过吗,还是能灵活运用?
不要以为会用鼠标选择单元格,那就叫熟练掌握鼠标操作了。
不要以为会Ctrl+C、Ctrl+V,那就叫熟练掌握了键盘快捷键了。
不要以为会在查找栏输入查找字符,在替换栏输入替换字符,那就叫熟练掌握查找替换了。
不要以为会用自动筛选选择数据,你就叫熟练掌握筛选功能了。
(千万别以为用过就是熟练掌握,我大学毕业时,只会熟练打开和关闭Excel、word,就在简历上写“熟练掌握Excel、Word办公软件,现在想起都汗颜呐)。
如果很多人是指大于50%,我可以说,几乎Excel每一个常用功能都属于题主所指的“需要熟练掌握的,并且很多人不会的”。
在这前提下,需要掌握而大多数人没掌握的功能太多了:鼠标操作、选择性粘贴、查找替换、定位、筛选、分列、智能填充,每一个都是,更别说数据透视表、强大的3P功能了,
为什么这样说,
首先,用数字说话吧,然后,大家自己做一下后面的测试题,这些题都是用的基本功能,看你会不会?
以函数来说吧,我们分别取几个不同类型的最常用的函数。
比如求和(sumif函数)、查找(vlookup函数)、逻辑(if函数)、文本(left函数),大家觉得这些函数的使用率会是多少?
前不久,我在某工业企业做函数培训,拟参训人数60人左右,人员主要是行政、人事、财务、生产部门管理部门组成,各部门都有,有一定的代表性。做了个训前摸底调查,调查结果是这样的:
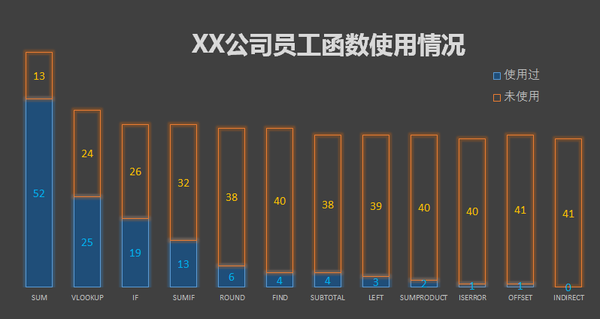 使用过vlookup函数51%,IF函数42%,SUMIF函数29%,LEFT函数7%(SUM函数不是接近100%,应该是以为求和按钮用的不是SUM函数),
使用过vlookup函数51%,IF函数42%,SUMIF函数29%,LEFT函数7%(SUM函数不是接近100%,应该是以为求和按钮用的不是SUM函数),使用率也仅仅只有VLOOKUP函数超过了一半。
即使为“只是用过”,没掌握的人也是占一半以上,能灵活运用肯定就更少了,
由于样本量太小,也许会有知友们说这个不具有代表性,是的,尽管现在办公人员的整体水平比十年前整体有了提高,但目前还是较低的一个水平。从我所见到看到的来说,真是大部分人连最基本的功能都没掌握,比如复制粘贴、查找替换。
如果有知友们不服,那就试着回答以下十个问题,你能答出几个,超过六个没有?过几天我出差回去了上来公布答案(5.30晚已公布答案)。
解答不出的知友们,如果要提前知道答案,下面部分题涉及到查找替换知识,大家可以到网易云课堂《查找替换居然还能这样用》视频课去找答案。
这门课是永久免费的,
网址:Excel偷懒的技术:查找替换居然还能这样用
这个课程可以让大家充分认识到,我们每天都在用的、自认为熟练掌握的查找替换功能,居然还有这么多用法,你还敢说自己已经熟练掌握了Excel的基本功能了吗?
另外:欢迎大家加入企鹅群:166053131,一起探讨交流Excel偷懒的技术。
- 题一:鼠标操作
仅使用鼠标,由首行快速跳转到最末行,
仅使用鼠标(不使用右键),清除20行以后的内容
其他联用键盘更高级的操作技巧:如快速选定先格、插入行、删除行,移动插入行
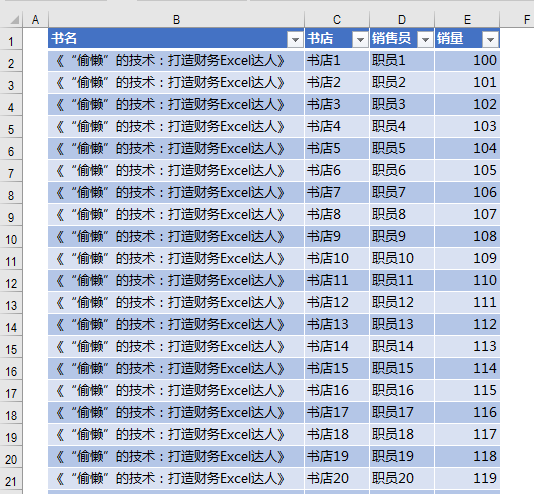
答案:
1、双击选择框的边缘就可自动往所在方向跳转,比如双击选择框的下边缘往下跳至最末行,其余类推。
2、选择21行以后的内容,比如A21:E25,然后拖动填充柄往上拖动到E21,就可清除相关内容。
- 题二:批量选择单元格
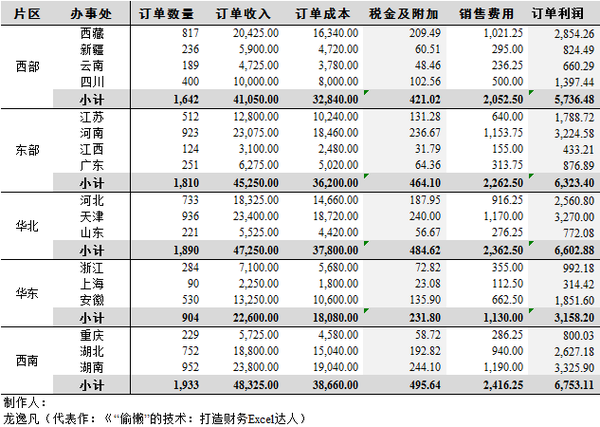
答案:
选定C2:H24单元格区域,F5,定位-常量,就可选定手工录入的内容。然后按DEL删除即可。
- 题三:批量选择单元格
答案:
参见前文网易云课堂免费视频课:《偷懒的技术:查找替换居然还能这样用》
- 题四:选择性粘贴
请将右边5月的数字复制粘贴到前面表格中,同时保留表格小计行的公式不被覆盖。
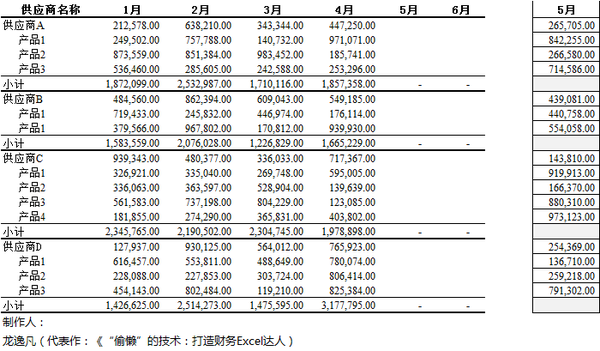
答案:
1、在某空白单元格,输入10000,然后将其复制,选定1月到5月列的数据区域B2:E21,定位-常量,然后右键-选择性粘贴(运算-除),即可将所有数据除以10000.
2、选定I2:I21,复制,然后选定F2单元格,右键-选择性粘贴(跳过空单元格)
- 题五:按列筛选
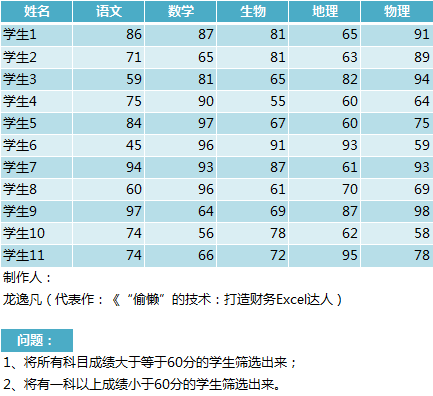
答案:
参见前文网易云课堂免费视频课:《偷懒的技术:查找替换居然还能这样用》
- 题六:筛选
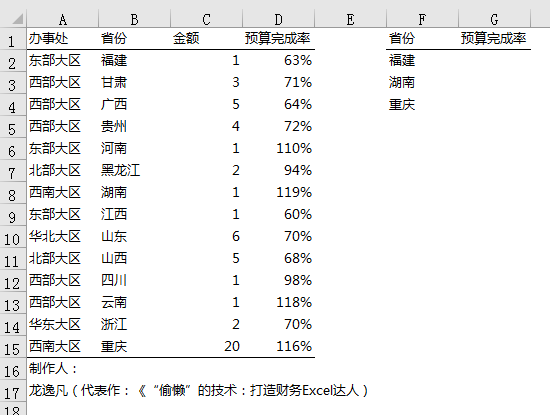
答案:
使用高级筛选,列表区域$A$1:$D$15,条件区域设置为$G$1:$G$4,复制到设置为$H$1
- 题七:提取文件名
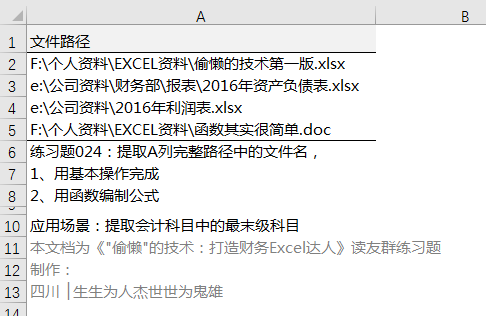
答案:
参见前文网易云课堂免费视频课:《偷懒的技术:查找替换居然还能这样用》
- 题八:插入空行
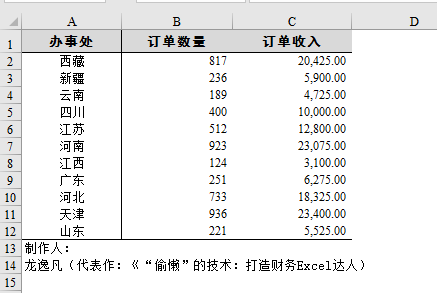 答案:
答案:方法1:在D3、E4单元格分别输入一个数字,然后选定D3:E4,拖动填充柄往下填充至最末行,然后选定D:E列,F5,定位-常量,选定所有的数值,右键,插入-整行。
方法2:也可在D2单元格输入“A2,”(注意不包括双引号,A2后有一英文逗号),然后下拉填充至D12,分别为A3,、A4,、A5,、。。。。。A12
然后按二次ctrl+C,打开剪贴板,双击某空白单元格,点击剪贴板中所复制的内容,然后使用查找替换,将换行符删除(参见网易云课堂“查找替换居然还能这样用”),再将这些地址复制到名称框,分别为A1,A2,A3,A4。。。。A12,回车,即可分别选定A2:A12区域里的各个单元格,然后右键,插入-整行。
- 题九:求和
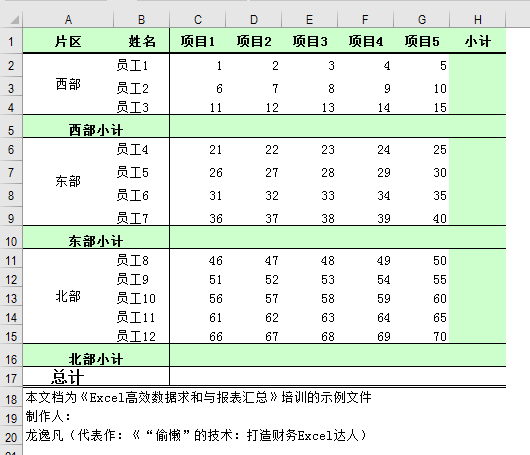
答案:
选定C2:H16,按F5功能键,定位-空值,选定所有空白单元格,然后,按住ctrl,选择C17:H17,Alt+=,即可批量录入求和公式。
- 题十:求和2
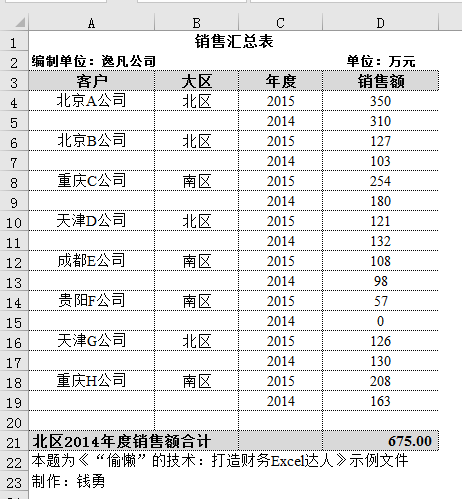
答案:
=SUMIF(B4:B18,"北区",D5)
SUMIF函数 第三参数单元格区域起作用的就是左上角那单元格,此单元格的作用是定位定点,只要有此定位点,SUMIF会自动以此单元格为原点,按照第一参数区域符合条件的单元格的坐标,找到同样坐标位置的单元格,并对其数值求和。

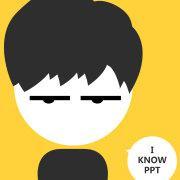
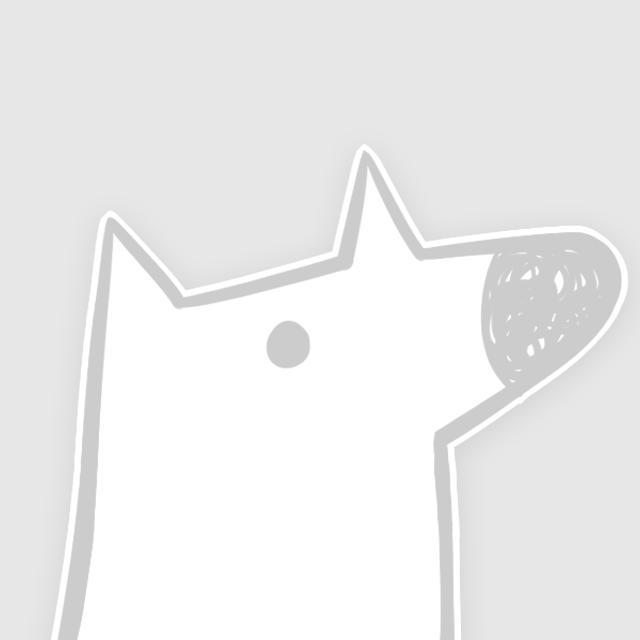
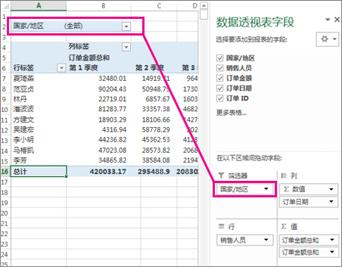
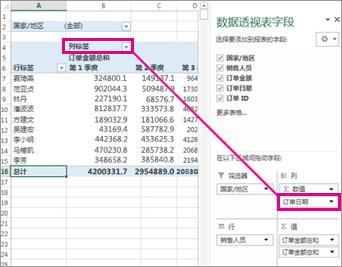
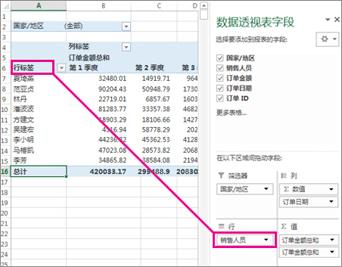
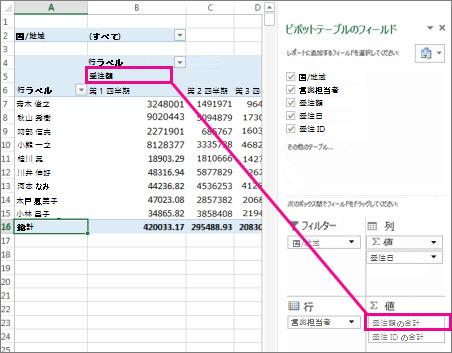



No comments:
Post a Comment