Troubleshooting Serial Line Problems
- Using the show interfaces Command to Troubleshoot Serial Lines
- Interface and Line Protocol Status
Evaluating Input ErrorsEvaluating Output Drops
Evaluating Input Drops
Evaluating Interface Resets
Evaluating Carrier Transitions
Using debug Commands to Troubleshoot Serial Lines
Troubleshooting Clocking Problems
- Clocking Overview
Clocking Problem Causes
Detecting Clocking Problems
Isolating Clocking Problems
Suggested Clocking Problem Remedies
Adjusting Buffers to Ease Overutilized Serial LinksSpecial Serial Line TestsTroubleshooting Access Server to Modem Connectivity
Troubleshooting Serial Line Problems
There are a variety of tools and techniques to troubleshoot serial line problems. This chapter includes the following sections that discuss a range of universally applicable tools for troubleshooting serial links:
- Using the show interfaces Command to Troubleshoot Serial Lines---This section discusses the show interfaces serial number EXEC command and explains the various fields that appear in the output. For complete details about variables and options for show commands, refer to the Router Products Configuration Guide and Router Products Command Reference publications.
- Using the show controllers Command to Troubleshoot Serial Lines---This section discusses the various show controllers EXEC commands and provides an explanation of some of the important fields that appear in the output. For complete details about variables and options for show commands, refer to the Router Products Configuration Guide and Router Products Command Reference publications.
- Using debug Commands to Troubleshoot Serial Lines---This section describes important debug commands. Details about debug commands are provided in the Debug Command Reference publication.
- Troubleshooting Clocking Problems---This section discusses serial line clock issues and troubleshooting techniques.
- Using Extended ping Tests to Troubleshoot Serial Lines---This section discusses the use of extended ping tests.
- Adjusting Buffers to Ease Overutilized Serial Links---This section provides information on adjusting the size of buffers and queues.
- Special Serial Line Tests---This section discusses local and remote channel service unit (CSU) and data service unit (DSU) loopback tests.
- Troubleshooting Access Server to Modem Connectivity---This section discusses common modem connection problems and includes a number of symptom modules that address specific symptoms and suggest specific solutions.
Using the show interfaces Command to Troubleshoot Serial Lines
The show interfaces EXEC command is an important and useful show command. The specific information displayed depends on the interface type being examined (serial, Ethernet, Token Ring, or FDDI) and the type of encapsulation being used on the network (such as X.25 or Switched Multimegabit Data Service [SMDS]). This discussion focuses on information in the serial version of the display and outlines the specific fields used to diagnose serial line connectivity problems in a wide-area network (WAN) environment.Figure 3-1 illustrates the show interfaces serial number EXEC command output for a High-Level Data Link Control (HDLC) serial interface. The interface is not running packet-switched software. The fields presented in this display are detailed in the Router Products Configuration Guide and Router Products Command Reference publications. This section describes the fields that are particularly important for diagnosing serial line problems.Figure 3-1 Output from the HDLC Version of the show interfaces serial Command
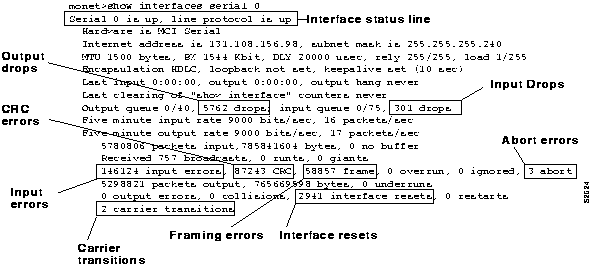
Interface and Line Protocol Status
Five possible problem states can be identified in the interface status line (see Figure 3-1) of the show interfaces serial number display:- Serial x is down, line protocol is down
- Serial x is up, line protocol is down
- Serial x is up, line protocol is up (looped)
- Serial x is up, line protocol is down (disabled)
- Serial x is administratively down, line protocol is down

----------------------------------------------------------------------------------------------------------------------------
Status Line State Possible Causes and Suggested Actions----------------------------------------------------------------------------------------------------------------------------
Serial x is down, line protocol is down This status indicates that the router is not sensing a carrier detect (CD)
(data terminal equipment [DTE] mode) signal (that is, CD is not active).
Possible Causes:
1 Telephone company problem---Line down; line not connected to
CSU/DSU
2 Faulty or incorrect cabling
3 Faulty or incorrect applique (AGS/CGS/MGS only)
4 Hardware failure (CSU/DSU)
Suggested Actions:
Step 1 Check the LEDs on the CSU/DSU to see if CD is active, or
insert a breakout box on the line to check for the CD signal.
Step 2 Verify that you are using the proper cable and interface (see your
hardware installation documentation)
Step 3 Check the applique. If it is incorrect, install the correct applique
(AGS/CGS/MGS only).
Step 4 Insert a breakout box; check all control leads.
Step 5 Contact your leased-line or other carrier service.
Step 6 Swap faulty parts.
Step 7 If you suspect faulty router hardware, change the serial line to
another port or applique. If the connection comes up, the
previously connected interface or applique has a problem.
Serial x is up, line protocol is down (DTE Possible Causes:
mode)1 Local or remote router misconfigured
2 Keepalives not being sent by remote router
3 Leased-line or other carrier service problem---noisy line;
misconfigured or failed switch
4 Timing problem on cable (serial clock transmit external [SCTE] not
set on CSU/DSU)
5 Failed local or remote CSU/DSU
6 Router hardware failure (local or remote)
Suggested Actions:
Step 1 Put the modem, CSU, or DSU in local loopback mode and use
the show interfaces serial number command to determine
whether the line protocol comes up.
If the line protocol does come up, it is likely that there is a
telephone company problem or that the remote router is down.
Step 2 If the problem appears to be on the remote end, repeat Step 1 on
the remote modem, CSU, or DSU.
Step 3 Verify all cabling. Make certain that the cable is attached to the
correct interface, the correct CSU/DSU and the correct
telephone company network termination point. Use the show
controllers EXEC command to determine which cable is
attached to which interface.
Step 4 Enable the debug serial interface EXEC command.
Step 5 If the line protocol does not come up in local loopback mode and
if the output of the debug serial interface EXEC command
shows that the keepalive counter is not incrementing, a router
hardware problem is likely; swap router interface hardware.
Step 6 If the line protocol comes up, and the keepalive counter
increments, the problem is not in the local router. Troubleshoot
the serial line as described in the sections "Troubleshooting
Clocking Problems" and "CSU and DSU Loopback Tests," later
in this chapter.
Step 7 If you suspect faulty router hardware, change the serial line to an
unused port or applique. If the connection comes up, the
previously connected interface or applique has a problem.
Serial x is up, line protocol is down (data Possible Causes:
communications equipment [DCE] mode)1 Missing clockrate interface configuration command
2 The DTE device does not support (or is not set up for) SCTE mode
(terminal timing)
3 Failed remote CSU or DSU
4 Failed or incorrect cable
5 Router hardware failure
Suggested Actions:
Step 1 Add the clockrate interface configuration command on the
serial interface.
Step 2 Set the DTE device to SCTE mode if possible. If your
CSU/DSU does not support SCTE, you might have to disable
SCTE on the Cisco router interface. See the section "Inverting
the Transmit Clock" later in this chapter.
Step 3 Verify that the correct cable is being used.
Step 4 If protocol is still down, there is a possible hardware failure or
cabling problem. Insert a breakout box and observe leads.
Step 5 Replace faulty parts as necessary.
Serial x is up, line protocol is up (looped) Possible Causes:
1 Loop exists in circuit. The sequence number in the keepalive packet
changes to a random number when a loop is initially detected. If the
same random number is returned over the link, a loop exists.
Suggested Actions:
Step 1 Use the write terminal privileged EXEC command to look for
any instances of the loopback interface configuration command.
Step 2 If you find an occurrence of the loopback interface
configuration command, use the no loopback interface
configuration command to remove the loop.
Step 3 If you do not find the loopback interface configuration
command, examine the CSU/DSU to determine whether they
are configured in manual loopback mode. If they are, disable
manual loopback.
Step 4 Reset the CSU or DSU and inspect the line status. If the protocol
comes up, no other action is needed.
Step 5 If the CSU or DSU is not configured in manual loopback mode,
contact the leased-line or other carrier service for line
troubleshooting assistance.
Serial x is up, line protocol is down Possible Causes:
(disabled)1 High error rate due to telephone company service problem
2 CSU or DSU hardware problem
3 Bad router hardware (interface, applique)
Suggested Actions:
Step 1 Troubleshoot with serial analyzer and breakout box; look for
toggling Clear To Send (CTS) and Data Set Ready (DSR)
signals.
Step 2 Loop CSU/DSU (DTE loop). If the problem continues, it is
likely that there is a hardware problem. If the problem does not
continue, it is likely that there is a telephone company problem.
Step 3 Swap out bad hardware as required (CSU, DSU, switch, local or
remote router).
Serial x is administratively down, line Possible Causes:
protocol is down1 Router configuration includes the shutdown interface configuration
command
2 Duplicate IP address
Suggested Actions:
Step 1 Check router configuration for the shutdown command.
Step 2 Use the no shutdown interface configuration command to
remove the shutdown command.
Step 3 Verify that there are no identical IP addresses using the write
terminal privileged EXEC command or the show interfaces
EXEC command.
Step 4 If there are duplicate addresses, resolve the conflict by changing
one of the IP addresses.
----------------------------------------------------------------------------------------------------------------------------
Evaluating Input Errors
When input errors appear in the show interfaces serial number output, you must consider several possibilities in order to determine the source of those errors. The most likely problems are summarized in the list of possible causes that follows.- Faulty telephone company equipment
- Noisy serial line
- Incorrect clocking configuration (SCTE not set)
- Incorrect cable; cable too long
- Bad cable or connection
- Bad CSU or DSU
- Bad router hardware
- Data converter or other device being used between router and DSU
Step 1 Use a serial analyzer to isolate the source of the errors. If you detect errors, it is likely that there is a hardware problem or a clock mismatch in a device that is external to the router. Step 2 Use the loopback and ping tests described later in this chapter to isolate the specific problem source. Step 3 Look for patterns. For example, if errors occur at a consistent interval, they could be related to a periodic function such as the sending of routing updates.

-----------------------------------------------------------------------------------------------------------
Input Error Type (Field Name) Possible Causes and Suggested Actions-----------------------------------------------------------------------------------------------------------
CRC errors (CRC) Meaning:
CRC calculation does not pass; some data is corrupted.
Possible Causes:
1 Noisy serial line
2 Serial cable is too long; cable from the CSU/DSU to the router is not
shielded
3 SCTE mode is not enabled on DSU
4 CSU line clock is incorrectly configured
5 Ones density problem on T1 link (incorrect framing or coding
specification)
Suggested Actions:
Step 1 Ensure that the line is clean enough for transmission
requirements; shield cable if necessary.
Step 2 Make sure the cable is within the recommended length (no more
than 50 feet [15.24 meters] or 25 feet [7.62 meters] for T1 link).
Step 3 Ensure that all devices are properly configured for common line
clock. Set SCTE on the local and remote DSU. If your
CSU/DSU does not support SCTE, see the section "Inverting the
Transmit Clock" later in this chapter.
Step 4 Make certain that the local and remote CSU/DSU is configured
for the same framing and coding scheme (for example, Extended
Superframe Format [ESF]/Binary 8-Zero Substitution [B8ZS])
used by the leased-line or other carrier service.
Step 5 Contact your leased-line or other carrier service and have them
perform integrity tests on the line.
Framing errors (frame) Meaning:
Detected packet does not end on an 8-bit byte boundary.
Possible Causes:
1 Noisy serial line
2 Improperly designed cable; serial cable is too long; the cable from the
CSU or DSU to the router is not shielded
3 SCTE mode is not enabled on the DSU; the CSU line clock is
incorrectly configured; one of the clocks is configured for local
clocking
4 Ones density problem on T1 span (incorrect framing or coding
specification)
Suggested Actions:
Step 1 Ensure that the line is clean enough for transmission
requirements. Make certain you are using the correct cable.
Shield the cable if necessary.
Step 2 Make sure the cable is within the recommended length (no more
than 50 feet [15.24 meters] or 25 feet [7.62 meters] for T1 link)
Step 3 Ensure that all devices are properly configured to use common
line clock. Set SCTE on the local and remote DSU. If your
CSU/DSU does not support SCTE, see the section "Inverting the
Transmit Clock" later in this chapter.
Step 4 Make certain that the local and remote CSU/DSU is configured
for the same framing and coding scheme (for example,
ESF/B8ZS) used by the leased-line or other carrier service.
Step 5 Contact your leased-line or other carrier service and have them
perform integrity tests on the line.
Aborted transmission (abort) Meaning:
Illegal sequence of one bits (more than 7 in a row)
Possible Causes:
1 SCTE mode is not enabled on DSU
2 CSU line clock is incorrectly configured
3 Serial cable is too long; cable from the CSU or DSU to the router is
not shielded
4 Ones density problem on T1 link (incorrect framing or coding
specification)
5 Packet terminated in middle of transmission; typical cause is an
interface reset or a framing error
6 Hardware problem---bad circuit, bad CSU/DSU, bad sending interface
on remote router
Suggested Actions:
Step 1 Ensure that all devices are properly configured to use common
line clock. Set SCTE on the local and remote DSU. If your
CSU/DSU does not support SCTE, see the section "Inverting the
Transmit Clock" later in this chapter.
Step 2 Shield the cable if necessary. Make certain the cable is within
the recommended length (no more than 50 feet [15.24 meters] or
25 feet [7.62 meters] for T1 link); ensure that all connections are
good.
Step 3 Check the hardware at both ends of the link. Swap faulty
equipment as necessary.
Step 4 Lower data rates and determine if aborts decrease.
Step 5 Use local and remote loopback tests to determine where aborts
are occurring (see the section "Special Serial Line Tests," later
in this chapter.)
Step 6 Contact your leased-line or other carrier service and have them
perform integrity tests on the line.
-----------------------------------------------------------------------------------------------------------
Inverting the Transmit Clock
If you are attempting serial connections of greater than 64 kbps with a CSU/DSU that does not support serial clock transmit external (SCTE), you might have to invert the transmit clock on the router. Inverting the transmit clock compensates for phase-shifts between the data and clock signals.On a Cisco 7000 series router, enter the invert-transmit-clock interface configuration command. For Cisco 4000 series routers, use the dte-invert-txc interface configuration command. To ensure that you are using the correct command syntax for your router, check the Router Products Configuration Guide and the Router Products Command Reference publications.Evaluating Output Drops
Output drops appear in the output of the show interfaces serial number command when the system is attempting to hand off a packet to a transmit buffer but no buffers are available. The output drops count is illustrated in Figure 3-1.Step 1 Minimize periodic broadcast traffic such as routing and SAP updates by using access lists or other means. For example, to increase the delay between SAP updates, use the ipx sap-interval interface configuration command. Step 2 Increase the output hold queue size in small increments, using the hold-queue out interface configuration command. Step 3 On affected interfaces, turn off fast switching for heavily-used protocols. For example, to turn of IP fast switching, enter the no ip route-cache interface configuration command. For the command syntax for other protocols, consult the Router Products Configuration Guide and the Router Products Command Reference publications. Step 4 Implement priority queuing on slower serial links by configuring priority lists. For information on configuring priority lists, see the Router Products Configuration Guide and the Router Products Command Reference publications.
Evaluating Input Drops
Input drops appear in the show interfaces serial number EXEC command when too many packets from that interface are still being processed in the system. The input drops count is illustrated in Figure 3-1.Step 1 Increase the output queue size on common destination interfaces for the interface that is dropping packets. Use the hold-queue out interface configuration command. Step 2 Reduce the input queue size (using the hold-queue in interface configuration command) to force input drops to become output drops. Output drops have less impact on the performance of the router than do input drops.
Evaluating Interface Resets
Interface resets that appear in the show interfaces serial number EXEC command are the result of missed keepalive packets. The interface resets count is illustrated in Figure 3-1.- Congestion on link (typically associated with output drops)
- Bad line causing CD transitions
- Possible hardware problem at the CSU, DSU, or switch
Step 1 If there are a high number of output drops in the show interfaces serial number output, see the section "Evaluating Output Drops" earlier in this chapter. Step 2 Check the carrier transitions field in the show interfaces serial number display. If carrier transitions are high while interface resets are being registered, the problem is likely to be a bad link or bad CSU or DSU. Contact your leased line/carrier service and swap faulty equipment as necessary. Step 3 Examine the input errors field in the show interfaces serial number display. If input errors are high while interface resets are increasing, the problem is probably a bad link or bad CSU/DSU. Contact your leased line or other carrier service and swap faulty equipment as necessary.
Evaluating Carrier Transitions
Carrier transitions appear in the output of the show interfaces serial number EXEC command whenever there is an interruption in the carrier signal; for example, when there is an interface reset at the remote end of a link. The carrier transitions count is illustrated in Figure 3-1.- Line interruptions due to an external source (examples: physical separation of cabling; Red or Yellow T1 alarms; lightning strikes somewhere along the network)
- Faulty switch, DSU, or router hardware
Step 1 Check hardware at both ends of the link (attach breakout box or serial analyzer and test to determine source of problems). Step 2 If analyzer or breakout box are unable to identify any external problems, check router hardware. Step 3 Swap faulty equipment as necessary.
Using the show controllers Command to Troubleshoot Serial Lines
The show controllers EXEC command is another important diagnostic tool. For serial interfaces on Cisco 7000 series routers, use the show controllers cbus EXEC command. For Cisco access products, use the show controllers EXEC command. For the AGS, CGS, and MGS, use the show controllers mci EXEC command.Figure 3-2 shows the output from the show controllers cbus EXEC command. This command is used on Cisco 7000 series routers with the fast serial interface processor (FSIP) card. Make certain that the cable to the CSU/DSU is attached to the proper interface. Check the microcode version to see if it is current.Figure 3-2 show controllers cbus Command Output
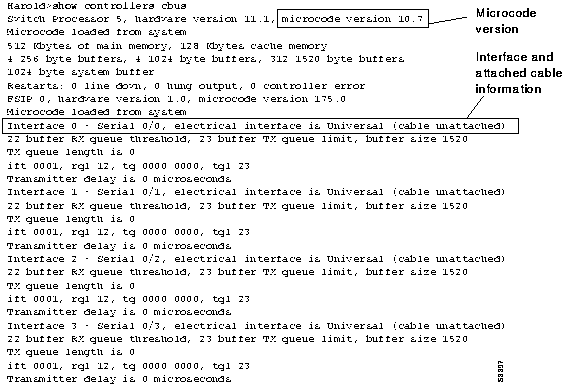
The show controllers EXEC command is used on access products such as the Cisco 2000, Cisco 2500, Cisco 3000, and Cisco 4000 series. Figure 3-3 shows the show controllers command output from the basic-rate interface (BRI) and serial interfaces on a Cisco 2503. (Note that, in the interest of space, some output is not shown.) The show controllers output indicates the state of the interface channels and describes the whether a cable is attached to the interface. In Figure 3-3, serial interface 0 has an RS-232 DTE cable attached; serial interface 1 has no cable attached.
Figure 3-3 show controllers Command Output
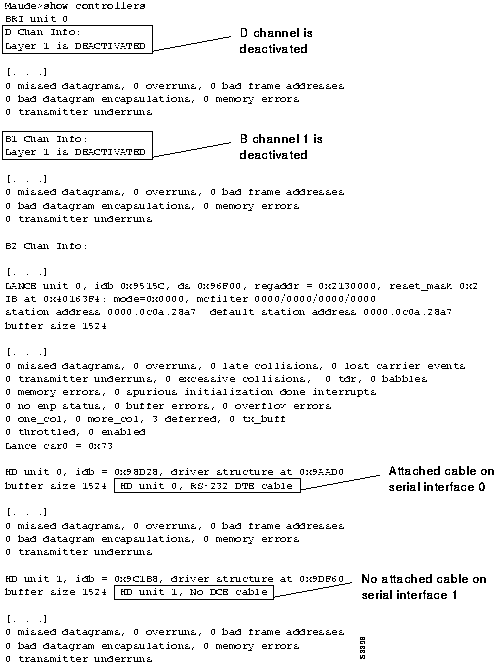
Figure 3-4 illustrates the output for the show controllers mci command. This command is used on AGS, CGS, and MGS routers only. If the electrical interface is displayed as "UNKNOWN" (instead of V.35, EIA/TIA-449, or some other electrical interface type), a bad applique or a problem with the internal wiring of the card is likely. This might also indicate an improperly connected cable. In addition, the corresponding display for the show interfaces serial number EXEC command will show that the interface and line protocol are down. (See Figure 3-1.)
Figure 3-4 Output from the show controllers mci Command
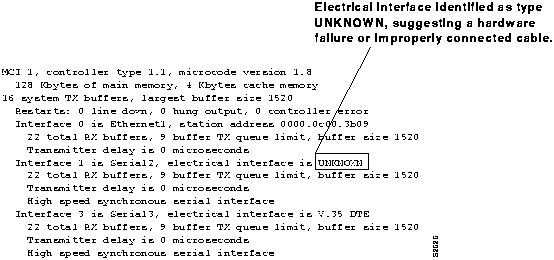
Using debug Commands to Troubleshoot Serial Lines
The output from debug privileged EXEC commands provides diagnostic information concerning a variety of internetworking events relating to protocol status and network activity in general.Step 1 Issue the no logging console global configuration command on your router. This command disables all logging to the console terminal. Step 2 Telnet to a router port and enter the enable EXEC command. Step 3 Issue the terminal monitor command and issue the necessary debug commands.
- debug serial interface---Verifies whether HDLC keepalive packets are incrementing; if not, a possible timing problem exists on the interface card or in the network.
- debug x25 events---Detects X.25 events, such as the opening and closing of switched virtual circuits (SVCs). The resulting "Cause and Diagnostic" information is included with the event report. Refer to theDebug Command Reference publication for more information concerning this command.
- debug lapb---Obtains LAPB or Level 2 X.25 information.
- debug arp---Indicates whether the router is sending information about or learning about routers (with ARP packets) on the other side of the WAN cloud. Use this command when some nodes on a TCP/IP network are responding, but others are not.
- debug frame-relay lmi---Obtains local management interface (LMI) information for determining whether a Frame Relay switch and router are sending and receiving LMI packets.
- debug frame-relay events---Determines whether exchanges are occurring between a router and a Frame Relay switch.
- debug ppp negotiation---Shows Point-to-Point Protocol (PPP) packets transmitted during PPP startup, where PPP options are negotiated.
- debug ppp packet---Shows PPP packets being sent and received. This command displays the low-level packet dumps.
- debug ppp errors---Shows PPP errors (such as illegal or malformed frames) associated with PPP connection negotiation and operation.
- debug ppp chap---Shows PPP Challenge Handshake Authentication Protocol (CHAP) and Password Authentication Protocol (PAP) packet exchanges.
- debug serial packet---Shows SMDS packets being sent and received. This display also prints out necessary error messages to indicate why a packet was not sent or was received erroneously. For SMDS, dumps the entire SMDS header and some payload data when an SMDS packet is transmitted or received.
Troubleshooting Clocking Problems
Clocking conflicts in serial connections can lead to either chronic loss of connection service or generally degraded performance. The following discussion addresses five issues regarding clocking problems:- Clocking Overview
- Clocking Problem Causes
- Detecting Clocking Problems
- Isolating Clocking Problems
- Suggested Clocking Problem Remedies
Clocking Overview
The CSU/DSU derives the data clock from the data that passes through it. In order to recover the clock, the CSU/DSU hardware must receive at least one 1 bit value for every 8 bits of data that pass through it (this is known as ones density.) Maintaining ones density allows the hardware to recover the data clock reliably.Newer T1 implementations commonly use Extended Superframe Format (ESF) framing with Binary 8-Zero Substitution (B8ZS). B8ZS provides a scheme by which a special code is substituted whenever 8 consecutive zeros are sent through the serial link. This code is then interpreted at the remote end of the connection. This technique guarantees ones density independent of the data stream.Older T1 implementations use D4 (also known as Superframe Format) framing and Alternate Mark Inversion (AMI) coding. AMI requires that the sending device maintain ones density, because it does not utilize a coding scheme like B8ZS. This restricts the type of data that can be transmitted because ones density is not maintained independent of the data stream.
Another important element in serial communications is serial clock transmit external (SCTE) terminal timing. The SCTE is the clock echoed back from the data terminal equipment (DTE) device (for example, a router) to the data communications equipment (DCE) device (for example, the CSU/DSU). When the DCE device uses the SCTE instead of its internal clock to sample data from the DTE, it is better able to sample the data without error even if there is a phase-shift in the cable between the CSU/DSU and the router. Using SCTE is highly recommended for serial transmissions faster than 64 kbps. If your CSU/DSU does not support SCTE, see the section "Inverting the Transmit Clock" earlier in this chapter.
Clocking Problem Causes
In general, clocking problems in serial WAN interconnections can be attributed to one of the following basic causes:- Incorrect DSU configuration
- Incorrect CSU configuration
- Cables out of specification (longer than 50 feet [15.24 meters] or unshielded)
- Noisy or poor patch panel connections
- Several cables connected together in a row
Detecting Clocking Problems
To detect clocking conflicts on your serial interface, look for input errors as follows:Step 1 Use the show interfaces serial number EXEC command on the routers at both ends of the link. Step 2 Examine the display output for CRC, framing errors, and aborts. Step 3 If either of these steps indicates errors exceeding an approximate range of 0.5 to 2.0 percent of traffic on the interface, clocking problems are likely to exist somewhere in the WAN. Step 4 Isolate the source of the clocking conflicts as outlined in the next procedure, "Isolating Clocking Problems." Step 5 Bypass or repair faulty patch panel.
Isolating Clocking Problems
After you determine that clocking conflicts are the most likely cause of input errors, the following general steps will help you isolate the source of those errors:Step 1 Perform a series of loopback and ping tests, both local and remote, as described in the section "CSU and DSU Loopback Tests" later in this chapter. Step 2 Determine which end of the connection is the source of the problem, or if the problem is in the line. In local loopback mode, run different patterns and sizes in the ping tests (for example, use 1500 byte datagrams). Using a single pattern and packet size may not force errors to materialize, particularly when a serial cable to the router or CSU/DSU is the problem. Step 3 Issue the show interfaces serial number EXEC command and determine whether input errors counts are increasing and where they are accumulating.
If input errors are accumulating on both ends of the connection, clocking of the CSU is the likely problem.
If only one end is experiencing input errors, there is likely to be a DSU clocking or cabling problem.
If you see aborts on one end, it suggests that the other end is sending bad information or that there is a line problem.
Suggested Clocking Problem Remedies
Table 3-3 outlines suggested remedies for clocking problems, based on the source of the problem.Table 3-3 Serial Lines: Clocking Problems and Suggested Remedies
-----------------------------------------------------------------------------------------------------------------
Clocking Problem Cause Suggested Actions-----------------------------------------------------------------------------------------------------------------
Incorrect CSU configurationStep 1 Determine whether the CSUs at both ends are in agreement
regarding the clock source (local or line).
Step 2 Configure both to agree if not already correctly configured
(usually the line is the source).
Step 3 Check Line Build Out (LBO) setting on CSU/DSU to ensure
that the impedance matches that of the physical line. For
information on configuring your CSU, consult your CSU
hardware documentation.
Incorrect DSU configurationStep 1 Determine whether the DSUs at both ends have SCTE mode
enabled.
Step 2 Enable SCTE on both ends of the connection if not already
correctly configured.
(For any interface that is connected to a line of 128 kbps or
faster, SCTE must be enabled. If your CSU/DSU does not
support SCTE, see the section "Inverting the Transmit Clock"
earlier in this chapter.)
Step 3 Make sure that ones density is maintained. This requires that the
DSU use the same framing and coding schemes (for example,
ESF and B8ZS) used by the leased-line or other carrier service.
Step 4 If your carrier service uses AMI coding, either invert the
transmit clock on both sides of the link or run the DSU in
bit-stuff mode. For information on configuring your DSU,
consult your DSU hardware documentation.
Cable to router out of specificationStep 1 Use shorter cable if longer than 50 feet (15.24 meters).
Step 2 Replace with shielded cable.
-----------------------------------------------------------------------------------------------------------------
Using Extended ping Tests to Troubleshoot Serial Lines
The ping function is one of the useful tests available on Cisco internetworking systems (as well as on many host systems). In TCP/IP terminology, this diagnostic tool also is known as the "Internet Control Message Protocol (ICMP) Echo Request."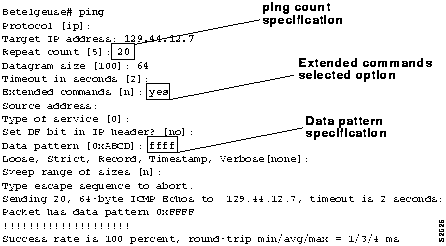
In general, perform serial line ping tests as follows:
Step 1 Put CSU or DSU into local loopback mode. Step 2 Configure the extended ping command to send different data patterns and packet sizes. Figure 3-6 and Figure 3-7 illustrate two useful ping tests, an all-zeros 1500 byte ping and an all-ones 1500 byte ping, respectively.

Figure 3-7 All-Ones 1500 Byte ping Test
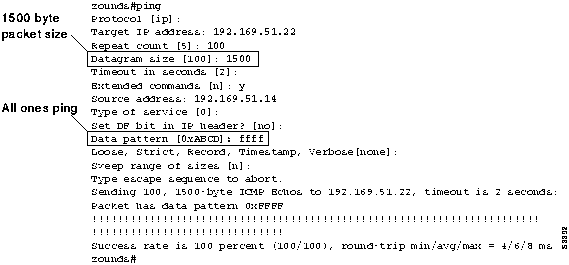
Step 3 Examine the show interfaces serial number statistics and determine whether input errors have increased. If input errors have not increased, the local hardware (DSU, cable, router interface card, and applique) is likely to be good. Step 4 If you determine that the clocking configuration is correct and operating properly, put the CSU or DSU into remote loopback mode. Step 5 Repeat the ping test and look for changes in the input error statistics. Step 6 If input errors increase, there is either a problem in the serial line or on the CSU/DSU. Contact the WAN service provider and swap the CSU or DSU. If problems persist, consult your router technical support representative.
Assuming that this test sequence was prompted by the appearance of a large number of CRC and framing errors, a clocking problem is likely. Check the CSU or DSU for a timing problem. Refer to the section "Troubleshooting Clocking Problems," later in this chapter.
Adjusting Buffers to Ease Overutilized Serial Links
Excessively high bandwidth utilization results in reduced overall performance and can cause intermittent failures. For example, DECnet file transmissions may be failing due to packets being dropped somewhere in the network. If the situation is bad enough, you must add bandwidth; however, adding bandwidth may not be necessary or immediately practical. One way to resolve marginal serial line overutilization problems is to control how the router uses data buffers.- Adjust parameters associated with system buffers
- Specify the number of packets held in input or output queues (called "hold queues")
- Prioritize how traffic is queued for transmission (also called "priority output queuing")
Tuning System Buffers
There are two general buffer types on Cisco routers. These are referred to as "hardware" buffers and "system" buffers. Only the system buffers are directly configurable by system administrators.The hardware buffers are specifically used as the receive and transmit buffers associated with each interface and (in the absence of any special configuration) are dynamically managed by the system software itself.The system buffers are associated with the main system memory and are allocated to different size memory blocks. A useful command for determining the status of your system buffers is the show buffers EXEC command. Figure 3-8 shows an example of the output from the show buffers command.
Figure 3-8 show buffers Command Output
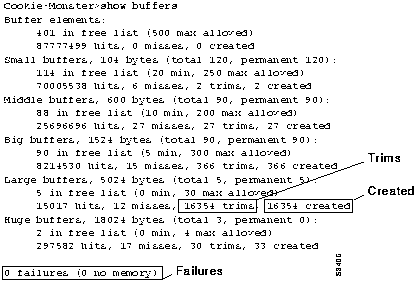
The show buffers command output in Figure 3-8 indicates high numbers in the trims and created fields for Large Buffers. If this is the case, you can increase your serial link performance by increasing the max-free value configured for your system buffers. Use the buffers max-free number global configuration command to increase the number of free system buffers. The value you configure should be approximately 150 percent of the figure indicated in the Total field of the show buffers command output. Repeat this process until the show buffers output no longer indicates trims and created buffers.
If the show buffers command output shows a large number of failures in the "(no memory)" field (see the last line of output in Figure 3-8), you must reduce the usage of the system buffers or increase the amount of shared or main memory (physical RAM) on the router. Call your router technical support representative for assistance.
Implementing Hold Queue Limits
Hold queues are buffers used by each router interface to store outgoing or incoming packets. Use the hold-queue interface configuration command to increase the number of data packets queued before the router will drop packets.- You have an application that cannot tolerate drops and the protocol is able to stand longer delays. DECnet is an example of a protocol that meets both criteria. LAT does not because it does not tolerate delays.
- The interface is very slow. (Low bandwidth and/or anticipated utilization is likely to sporadically exceed available bandwidth.)
Using Priority Queuing to Reduce Bottlenecks
Priority queuing is a list-based control mechanism that allows network administrators to prioritize traffic transmitted into networks on an interface-by-interface basis. In a manner that is analogous to Cisco's access list traffic control mechanisms, priority queuing involves two steps:Step 1 Create a priority list by protocol type and level of priority. Step 2 Assign the priority list to a specific interface.
- When the interface is slow, there are a variety of traffic types being transmitted, and you want to improve terminal traffic performance.
- If you have a serial link that is intermittently experiencing very heavy loads (such as file transfers occurring at specific times), you can use priority lists to select which types of traffic should be discarded at high traffic periods.
Special Serial Line Tests
In addition to the basic diagnostic capabilities provided with routers, there are a variety of supplemental tools and techniques that can be used to determine the conditions of cables, switching gear, modems, hosts, and remote internetworking hardware. Although complete discussions of these tools are beyond the scope of this publication, some hints about using these alternative tools are provided here. For more information, consult the documentation for your CSU, DSU, serial analyzer, or other equipment.CSU and DSU Loopback Tests
If the output of the show interfaces serial number EXEC command indicates that the serial line is up, but the line protocol is down, use the CSU/DSU loopback tests to determine the source of the problem. Perform the local loop test first, then the remote test. Figure 3-9 illustrates the topology of the CSU/DSU local and remote loopback tests.Figure 3-9 CSU/DSU Local and Remote Loopback Tests
CSU and DSU Local Loopback Tests for HDLC or PPP Links
The following is a general procedure for performing loopback tests in conjunction with built-in Cisco system diagnostic capabilities.Step 1 Place the CSU/DSU in local loop mode. In local loop mode, the use of the line clock (from the T1 service) is terminated, and the DSU is forced to use the local clock. Step 2 Use the show interfaces serial number EXEC command to determine whether the line status changes from "line protocol is down" to "line protocol is up (looped)," or if it remains down. Step 3 If the line protocol comes up when the CSU or DSU is in local loopback mode, it suggests that the problem is occurring on the remote end of the serial connection. If the status line does not change state, there is a possible problem in the router, connecting cable, or CSU/DSU. Step 4 If the problem appears to be local, issue the debug serial interface privileged EXEC command. Step 5 Take the CSU/DSU out of local loop mode. With the line protocol down and the debug serial interface command enabled, the debug serial interface output will indicate that keepalive counters are not incrementing. Step 6 Again place the CSU/DSU in local loop mode. This should cause the keepalive packets to begin to increment. Specifically, the values for mineseen and yourseen keepalives will increment every 10 seconds. This information will appear in the debug serial interface output. If the keepalives do not increment, there may be a timing problem on the interface card or on the network. (For information on correcting timing problems, refer to the section "Troubleshooting Clocking Problems," earlier in this chapter.) Step 7 Check the local router and CSU/DSU hardware, and any attached cables. Make certain the cables are within the recommended lengths (no more than 50 feet [15.24 meters], or 25 feet [7.62 meters] for T1 link). Make certain the cables are attached to the proper ports. Swap faulty equipment as necessary.
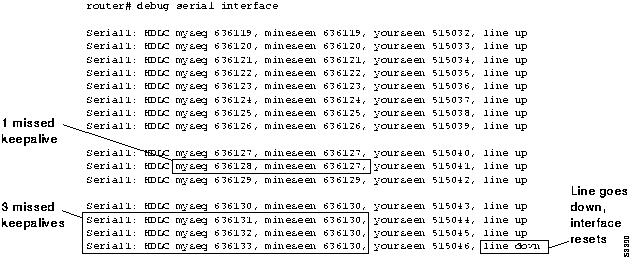
CSU and DSU Remote Loopback Tests for HDLC or PPP Links
If you are able to determine that the local hardware is functioning properly, but you still encounter problems when attempting to establish connections over the serial link, try using the remote loopback test that follows to isolate the problem cause.Step 1 Put the remote CSU or DSU into remote loopback. Step 2 Using the show interfaces serial number EXEC command, determine whether the line protocol remains up, with the status line indicating "Serial x is up, line protocol is up (looped)" or if it goes down, with the status line indicating "Line protocol is down." Step 3 If the line protocol remains up (looped), the problem is probably at the remote end of the serial connection (between the remote CSU/DSU and the remote router). Perform both local and remote tests at the remote end to isolate the problem source. Step 4 If the line status changes to "Line protocol is down" when remote loopback mode is activated, make certain that ones density is being properly maintained. The CSU/DSU must be configured to use the same framing and coding schemes (for example, ESF and B8ZS) used by the leased-line or other carrier service. Step 5 If problems persist, contact your WAN network manager or the WAN service organization.
Troubleshooting Access Server to Modem Connectivity
This section offers recommended procedures for properly setting up an access server-to-modem connection, and presents a number of symptom modules that describe access server-to-modem connectivity problems and suggested actions for resolving them. This section does not cover hardware problems. For information on troubleshooting your hardware, see the "Troubleshooting Router Startup Problems" chapter. See the "Troubleshooting AppleTalk Connectivity" chapter for modem troubleshooting information that is directly related to AppleTalk Remote Access (ARA) dial-in sessions.The first part of this section, "Initiating a Reverse Telnet Session to a Modem," describes the procedure for establishing a reverse Telnet session with your modem in order to set the proper speed and configure it at that speed. The rest of the section includes the following troubleshooting symptom modules:- No Connectivity Between Access Server and Modem
- Remote Dial-In Sees "Garbage"
- High Rate of Data Loss Over Modem Connection
- Modem Does Not Disconnect Properly
- Remote Dial-In Client Receives No EXEC Prompt
- Remote Dial-In Interrupts Existing Sessions
Initiating a Reverse Telnet Session to a Modem
Establishing a reverse Telnet session with your modem allows you to configure the modem at the speed at which you want it to communicate with the Cisco device. As long as you lock the DTE-side speed of the modem (see Table 3-6 for information on locking the modem speed), the modem will always speak to the access server or router at the desired speed. Be certain that the speed of the Cisco device is configured prior to issuing commands to the modem via a reverse Telnet session. (See Table 3-6 for information on configuring the speed of the access server or router.)To initiate a reverse Telnet session to your modem, perform the following steps:Step 1 From your terminal, issue the command
telnet x.x.x.x 20yy
where x.x.x.x is the IP address of any active, connected interface on the Cisco device that is currently up, and yy is the line number to which the modem is connected. For example, the following command
Step 2 If the connection is refused, there may already be a user connected to that port. Issue the show users EXEC command to determine if the line is being used. If desired, the line can be cleared from the console using the clear line privileged EXEC command. When you are certain the line is not in use, attempt the Telnet connection again. Step 3 If the connection is again refused, confirm that you have set modem control to modem inout for that line. See Table 3-4 for information on configuring a line on a Cisco device for modem control. Step 4 After successfully making the Telnet connection, you are ready to configure the modem. Make sure that when you enter AT, the modem replies with OK. Figure 3-11 shows a typical Hayes-compatible modem command string. Again, be certain to check the documentation for your specific modem to verify the exact syntax of these commands.
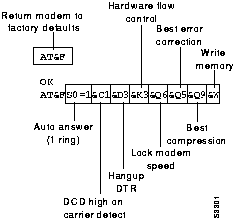
No Connectivity Between Access Server and Modem
Symptom: Connectivity between a modem and a Cisco access server or router is nonexistent. Attempts to initiate a reverse Telnet session to the modem have no result, or the user receives a "Connection Refused by Foreign Host" message. Table 3-4 describes possible causes and suggests actions when modem to access server connections are unresponsive.Table 3-4 Modem: No Connectivity Between Access Server and Modem
-----------------------------------------------------------------------------------------------------------------------Figure 3-12 Hayes-Compatible Modem Command String for Pre-Modem Control Software
Possible Causes Suggested Actions-----------------------------------------------------------------------------------------------------------------------
Modem control is not enabled on the accessStep 1 Issue the show line EXEC command on the access server
server (modem control on auxiliary ports is only or router. The output for the auxiliary port should show
available in Software Release 9.21 and later). inout or RIisCD in the Modem column. This indicates
that modem control is enabled on the line of the access
server or router. For an explanation of the show line
output, see the "Interpreting show line Output" section
later in this chapter.
Step 2 If you are running software prior to Software
Release 9.21, and therefore do not have modem control,
perform these steps and do not proceed to Step 3:
· Disable echo on the modem. This is typically done
with the E0 modem command. Check your modem
documentation for the exact syntax of modem
commands.
· Disable result codes on the modem. This is typically
done using the Q1 modem command. Check your
modem documentation for the exact syntax. See
Figure 3-12 for a modem command string that disables
echo and result codes on a Hayes-compatible modem.
· On the access server or router, configure the line to
which the modem is connected with the exec timeout
line configuration command. This command tells the
access server to end the EXEC session after a specified
period of time of no activity.
Step 3 If you are running Software Release 9.21 or later,
configure the line for modem control using the
modem inout line configuration command. Modem
control is now enabled on the access server. The debug
modem output should indicate the change.
NOTE: Be certain to use the modem inout command in
favor of the modem ri-is-cd command while the
connectivity of the modem is in question. The latter
command allows the line to accept incoming calls only.
Outgoing calls will be refused, making it impossible to
establish a Telnet session with the modem to configure it.
If you want to enable the modem ri-is-cd command, do
so only after you are certain the modem is functioning
correctly.
Incorrect cabling configurationStep 1 Check the cabling between the modem and the access
server or router. Confirm that the modem is connected to
the auxiliary port on the access server or router with a
rolled RJ-45 cable and an MMOD DB-25 adapter. This
cabling configuration is recommended and supported by
Cisco for RJ-45 ports.
Step 2 If you are using a rolled RJ-45 cable with an MDCE
DB-25 adapter, or a straight RJ-45 cable with an MDTE
DB-25 adapter, you must dismantle the connector on the
EIA/TIA-232 side and move pin 6 to pin 8. This turns the
MDCE or MDTE adapter into an MMOD adapter by
wiring the DCD output of the modem to the DSR input of
the access server or router.
Step 3 Use the show line line-number EXEC command to
verify that the cabling is correct. See the explanation of
the show line command output in the section
"Interpreting show line Output," following.
Hardware problemStep 1 Verify that you are using the correct cabling and that all
connections are good.
Step 2 Check all hardware for damage, including cabling
(broken wire), adapters (loose pin), access server ports,
and modem.
Step 3 See the "Troubleshooting Router Startup Problems"
chapter for more information on hardware
troubleshooting.
-----------------------------------------------------------------------------------------------------------------------
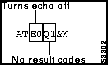
Interpreting show line Output
The output from the show line line-number EXEC command is useful when troubleshooting a modem-to-access server or router connection. Figure 3-13 shows the output from the show line line-numbercommand. Important fields and their meanings are noted following.Figure 3-13 show line Command Output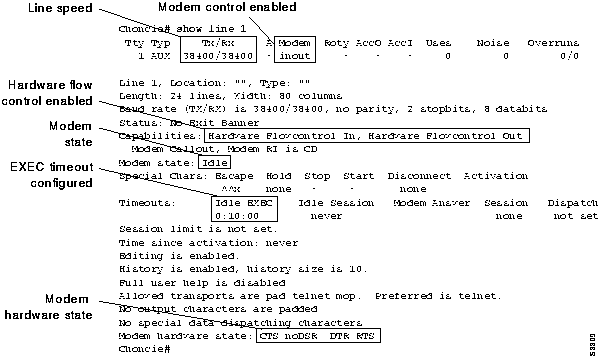
When connectivity problems occur, important output appears in the Modem State and the Modem Hardware State fields.

---------------------------------------------------------------------------------------------------
Modem State Modem Hardware State Meaning---------------------------------------------------------------------------------------------------
Idle CTS noDSR DTR RTS These are the proper modem states for connections between
an access server or router and a modem. Output of any other
kind generally indicates a problem.
Ready -- If the Modem State is Ready instead of Idle, there are three
possibilities:
1 Modem control is not configured on the access server or
router. Configure the access server or router with the
modem inout line configuration command.
2 A session exists on the line. Issue the show users EXEC
command and use the clear line privileged EXEC
command to kill the session if desired.
3 DSR is high. There are two possible reasons for this:
-- Cabling problems---The DSR signal from the modem is
connected to DSR from the access server. The proper
signalling is DCD (modem) to DSR (access server).
Check the cabling configuration as described in
Table 3-4.
-- Modem configured for DCD always high---The modem
should be reconfigured to have DCD high only on
carrier detect (CD). This is usually done with the &C1
modem command (see Figure 3-11), but check your
modem documentation for the exact syntax for your
modem.
You might have to configure the access server line to
which the modem is connected with the no exec line
configuration command. Clear the line with the clear
line privileged EXEC command, initiate a reverse
Telnet session with the modem, and reconfigure the
modem so that DCD is high only on CD.
End the Telnet session by entering disconnect and
reconfigure the access server line with the exec line
configuration command.
Ready noCTS noDSR DTR RTS There are four possibilities for the noCTS string appearing in
the Modem Hardware State field:
1 Modem is turned off.
2 Modem is not connected to the access server properly.
Check the cabling connections from the modem to the
access server.
3 Incorrect cabling configuration (either rolled MDCE or
straight MDTE, but without the pins moved). See
Table 3-4 for information on the recommended cabling
configuration.
4 Modem is not configured for hardware flow control.
Disable hardware flow control on the access server with
the no flowcontrol hardware line configuration
command. Enable hardware flow control on the modem
via a Reverse Telnet session. (Consult your modem
documentation and see the section "Initiating a Reverse
Telnet Session to a Modem," earlier in this chapter.)
Reenable hardware flow control on the access server with
the flowcontrol hardware line configuration command.
Ready CTS DSR DTR RTS There are two possibilities for the presence of the DSR string
instead of the noDSR string in the Modem Hardware State
field:
1 Incorrect cabling configuration (either rolled MDCE or
straight MDTE, but without the pins moved). See
Table 3-4 for information on the recommended cabling
configuration.
2 The modem is configured for DCD always high.
Reconfigure the modem so that DCD is only high on CD.
This is usually done with the &C1 modem command (see
Figure 3-11), but check your modem documentation for
the exact syntax for your modem.
Configure the access server line to which the modem is
connected with the no exec line configuration command.
Clear the line with the clear line privileged EXEC
command, initiate a reverse Telnet session with the
modem, and reconfigure the modem so that DCD is high
only on CD.
End the Telnet session by entering disconnect.
Reconfigure the access server line with the exec line
configuration command.
Ready CTS* DSR* DTR RTS If this string appears in the Modem Hardware State field, it is
likely that modem control is not enabled on the access server.
Use the modem inout line configuration command to enable
modem control on the line.
See Table 3-4 for more information on configuring modem
control on an access server or router line.
---------------------------------------------------------------------------------------------------
Remote Dial-In Sees "Garbage"
Symptom: Attempts to establish remote dial-in sessions over a modem to a Cisco access server or router return "garbage" and ultimately result in no connection to the remote site. User might see a "Connection Closed by Foreign Host" message. Table 3-6 describes possible causes and suggests actions for remote dial-in sessions seeing "garbage."Table 3-6 Modem: Remote Dial-In Sessions Seeing "Garbage"
--------------------------------------------------------------------------------------------------------
Possible Causes Suggested Actions--------------------------------------------------------------------------------------------------------
Modem speed setting is not locked.Step 1 Issue the show line EXEC command on the access
server or router. The output for the auxiliary port should
indicate the currently configured transmit (Tx) and
receive (Rx) speeds. For an explanation of the output
from the show line command, see the "Interpreting
show line Output" section earlier in this chapter.
Step 2 If the line speed is not configured to the speed you
desire, you must reconfigure the line. Use the speed line
configuration command to set the line speed on the
access server or router line. Set the value to the highest
speed in common between the modem and the access
server or router port.
NOTE: If for some reason you cannot use flow control,
limit the line speed to 9600 bps. Faster speeds are likely
to result in lost data.
Step 3 Issue the show line EXEC command again and confirm
that the line speed is set to the desired value.
Step 4 When you are certain that the access server or router line
is configured for the desired speed, initiate a reverse
Telnet session to the modem via that line. For more
information, see the section "Initiating a Reverse Telnet
Session to a Modem."
Step 5 Issue a modem command string that includes the lock
DTE speed command for your modem. See your modem
documentation for exact configuration command syntax.
NOTE: The lock DTE speed command, which might
also be referred to as port rate adjust or buffered mode,
is often related to the way in which the modem handles
error correction. This command varies widely between
modems.
Locking the modem speed ensures that the modem
always communicates with the Cisco access server or
router at the speed configured on the Cisco auxiliary
port. If this command is not used, the modem will revert
to the speed of the data link (the telephone line) instead
of communicating at the speed configured on the access
server.
--------------------------------------------------------------------------------------------------------
High Rate of Data Loss Over Modem Connection
Symptom: Remote sessions over a modem connection experience a high rate of data loss. Table 3-7 shows possible causes and suggests actions when there is a high rate of data loss over a modem connection.Table 3-7 Modem: High Rate of Data Loss Over Modem Connection
---------------------------------------------------------------------------------------------------------------------
Possible Causes Suggested Actions---------------------------------------------------------------------------------------------------------------------
Error correction is not configured on the modem.Step 1 Make certain the modem is configured for error
correction. For the exact syntax of the command, see
your modem documentation.
Flow control is not enabled, is enabled only on oneStep 1 Display detailed information about the auxiliary line
device (either DTE or DCE), or is misconfigured. using the show line aux-line-number EXEC
command.
In the Capabilities field (see Figure 3-13), look for the
following:
Capabilities: Hardware Flowcontrol In,
Hardware Flowcontrol Out...
If there is no mention of hardware flow control in this
field, hardware flow control is not enabled on the line.
Cisco recommends hardware flow control for access
server-to-modem connections. For an explanation of
the output from the show line command, see the
"Interpreting show line Output" section earlier in this
chapter.
Step 2 Configure hardware flow control on the line using the
flowcontrol hardware line configuration command.
NOTE: If for some reason you cannot use flow control,
limit the line speed to 9600 bps. Faster speeds are
likely to result in lost data.
Step 3 After enabling hardware flow control on the access
server or router line, initiate a reverse Telnet session to
the modem via that line. For more information, see the
section "Initiating a Reverse Telnet Session to a
Modem."
Step 4 Issue a modem command string that includes the
RTS/CTS Flow command for your modem. This
command ensures that the modem is using the same
method of flow control (that is, hardware flow control)
as the Cisco access server or router. See your modem
documentation for exact configuration command
syntax. Figure 3-11 shows the hardware flow control
command string for a Hayes-compatible modem.
---------------------------------------------------------------------------------------------------------------------
Modem Does Not Disconnect Properly
Symptom: Modem does not disconnect properly. Connection to modem does not terminate when quit command is entered. Table 3-8 describes possible causes and suggests actions for a modem that does not disconnect properly.Table 3-8 Modem: Modem Not Disconnecting Properly
------------------------------------------------------------------------------------------------------------------
Possible Causes Suggested Actions------------------------------------------------------------------------------------------------------------------
Modem is not sensing DTR.Step 1 Enter the Hangup DTR modem command string. This command
tells the modem to drop carrier when the DTR signal is no longer
being received. On a Hayes-compatible modem the &D3 string
is commonly used, as shown in Figure 3-11. For the exact syntax
of this command, see the documentation for your modem.
Modem control is not configured on theStep 1 See Table 3-4 for instructions on configuring modem control on
router or access server (modem control a router or access server port.
on auxiliary ports is only available in
Software Release 9.21 and later).
------------------------------------------------------------------------------------------------------------------
Remote Dial-In Client Receives No EXEC Prompt
Symptom: Remote dial-in client opens a session and appears to be connected, but the user does not receive an EXEC prompt (for example, a Username or Router> prompt). Table 3-9 describes possible causes and suggests actions for a remote dial-in client that is not receiving an EXEC prompt.Table 3-9 Modem: Remote Dial-In Client Is Not Receiving an EXEC Prompt
----------------------------------------------------------------------------------------------------------------
Possible Causes Suggested Actions----------------------------------------------------------------------------------------------------------------
Autoselect is enabled on the line.Step 1 Attempt to access EXEC mode by issuing a carriage
return.
Line is configured with the no exec command.Step 1 Use the show line line-number EXEC command to view
the status of the appropriate line.
Check the Capabilities field to see if it says "EXEC
suppressed." If this is the case, the no exec line
configuration command is enabled.
Step 2 Configure the exec line configuration command on the
line to allow EXEC sessions to be initiated.
Flow control is not enabled, is enabled only onStep 1 For information on configuring flow control, see
one device (either DTE or DCE), or is Table 3-7.
misconfigured.
Modem speed setting is not locked.Step 1 For information on setting the speed of your access
server or modem, see Table 3-6.
----------------------------------------------------------------------------------------------------------------
Remote Dial-In Interrupts Existing Sessions
Symptom: Remote dial-in session interrupts an already existing session initiated by another user. Table 3-10 describes possible causes and suggests actions for remote dial-in sessions interrupting existing sessions.Table 3-10 Modem: Remote Dial-In Interrupts Existing Sessions
---------------------------------------------------------------------------------------------------------------------
Possible Causes Suggested Actions---------------------------------------------------------------------------------------------------------------------
Modem configured for DCD always high.Step 1 The modem should be reconfigured to have DCD high only
on carrier detect (CD). This is usually done with the &C1
modem command string (see Figure 3-11), but check your
modem documentation for the exact syntax for your modem.
Step 2 You might have to configure the access server line to which
the modem is connected with the no exec line configuration
command. Clear the line with the clear line privileged
EXEC command, initiate a reverse Telnet session with the
modem, and reconfigure the modem so that DCD is high
only on CD.
Step 3 End the Telnet session by entering disconnect and
reconfigure the access server line with the exec line
configuration command.
Modem control is not configured on theStep 1 See Table 3-4 for instructions on configuring modem control
router or access server (modem control on on a router or access server port.
auxiliary ports is only available in Software
Release 9.21 and later).
Incorrect cabling configurationStep 1 See Table 3-4 for information on the recommended cabling
configuration.

No comments:
Post a Comment